7 Dicas para Navegar em Pastas no Finder – Mac
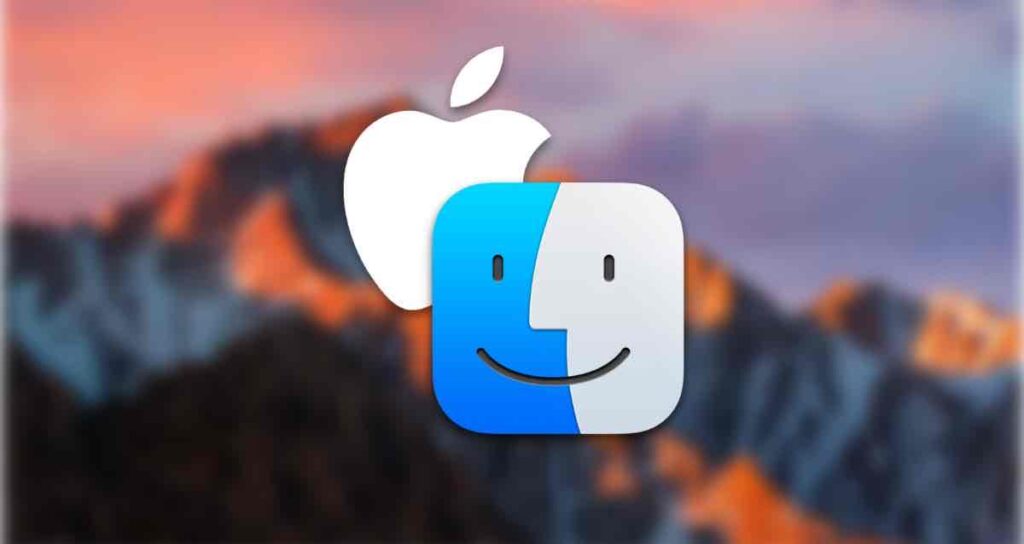
Passamos muito tempo navegando em pastas e selecionando arquivos no ‘Finder’ todos os dias. Abrindo e fechando pastas, subindo e descendo repetidamente, acabamos procurando por arquivos e executando várias tarefas como copiar, mover ou executá-los. Essas tarefas são as operações mais fundamentais ao usar um Mac e servem como ponto de partida para muitos fluxos de trabalho.
Reconhecendo a importância de tais ações realizadas no Finder, a Apple preparou várias funcionalidades para ajudar na exploração de pastas.
Vamos dar uma olhada em quais recursos estão disponíveis? Pode ser uma oportunidade para os iniciantes aprenderem vários métodos e também servir como revisão para usuários experientes.
1. Duplo Clique e Atalhos de Teclado
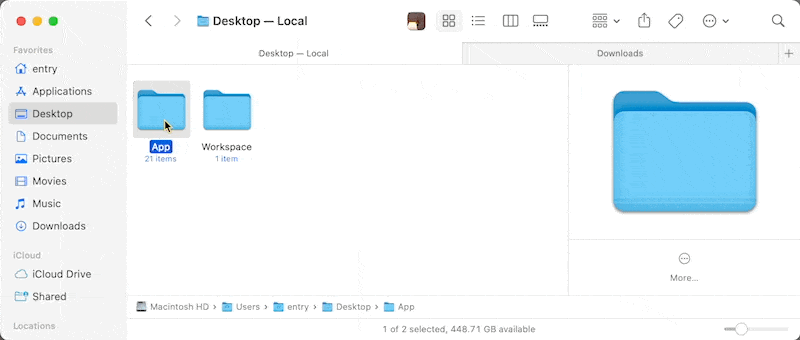
A maneira mais básica de abrir uma pasta é através do conhecido “duplo clique”. No entanto, para aqueles que preferem usar o teclado em vez do mouse ou trackpad, os atalhos de teclado podem ser mais convenientes.
Após selecionar uma pasta usando as teclas de seta, pressionar Command + ↓ (ou Command + O) abrirá a pasta, enquanto Command + ↑ irá navegar para a pasta pai.
2. Botão para Navegar até a Pasta Aberta Anteriormente
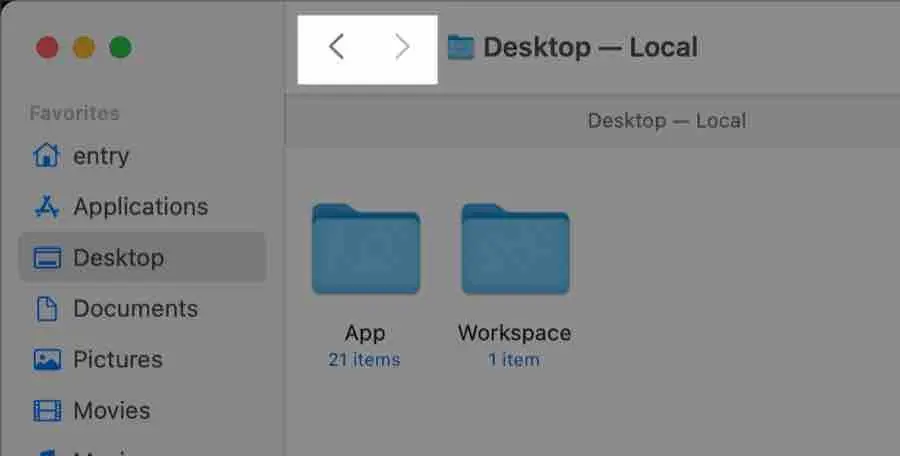
No lado esquerdo da barra de ferramentas do Finder, você verá um botão com o símbolo < ∙ >. Esse botão é usado para abrir a pasta aberta anteriormente.
Por exemplo, se você navegar da pasta Downloads para a pasta Documents e depois pressionar o botão <, ele o levará de volta para a pasta Downloads aberta anteriormente, em vez de abrir a pasta pai Documents, que é a pasta “Home”. Ele funciona de forma semelhante aos botões de página anterior/próxima encontrados na maioria dos navegadores da web.
Dica útil: Se você pressionar e segurar o botão, poderá ver o caminho das pastas que percorreu antes de chegar à última pasta.
3. Usando o Ícone da Barra de Título
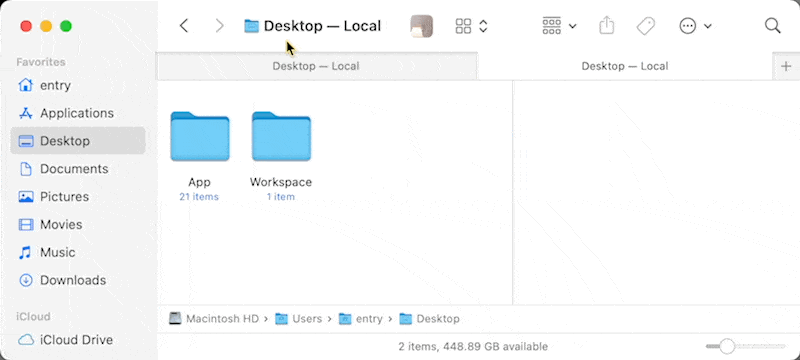
No topo do Finder, você encontrará o nome da pasta que está aberta no momento, juntamente com um ícone “proxy” que representa essa pasta.
Ao segurar a tecla Command, clique ou clique com o botão direito do mouse no ícone proxy para revelar uma pequena janela pop-up que exibe a estrutura completa da pasta. Através dessa janela pop-up, você pode navegar rapidamente para qualquer pasta que exista entre a pasta atualmente aberta e a pasta de nível superior.
4. Adicionando o Botão de Caminho à Barra de Ferramentas do Finder
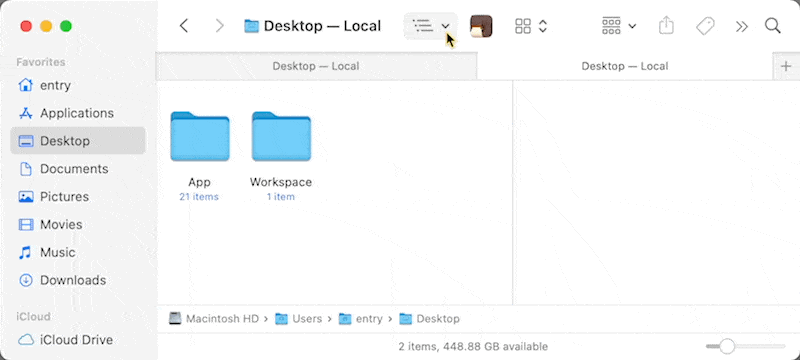
Você também pode adicionar um botão com funcionalidade similar ao ícone proxy na barra de ferramentas do Finder. Clique com o botão direito na barra de ferramentas do Finder, clique em “Personalizar Barra de Ferramentas” e arraste o botão “Caminho” para adicioná-lo à barra de ferramentas. Assim como o ícone proxy, você pode clicar no botão para navegar instantaneamente para qualquer pasta que exista entre a pasta e a pasta de nível superior.
5. Abrindo a Barra de Caminho do Finder
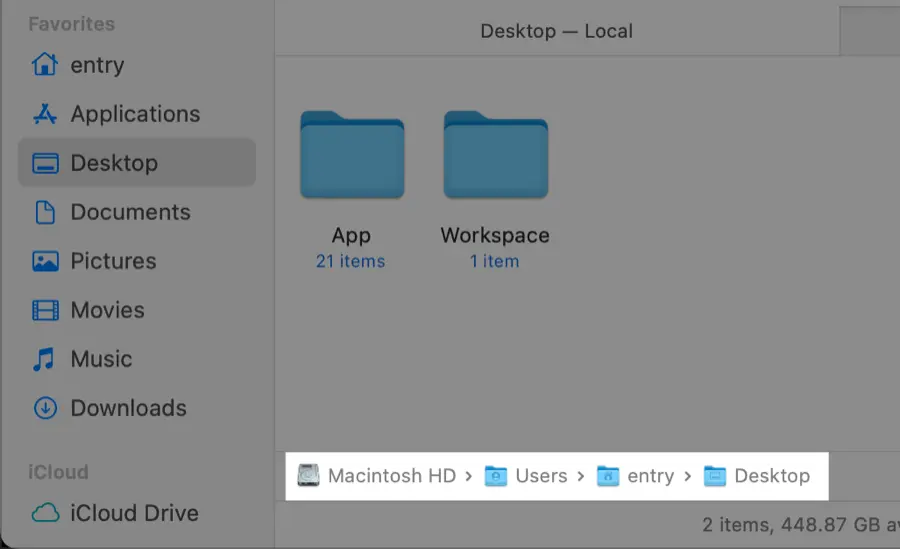
Para exibir o caminho da pasta atualmente aberta no Finder, você pode clicar em Finder > Visualizar > Mostrar Barra de Caminho ou pressionar Command + Option + P. O caminho da pasta atualmente aberta aparecerá abaixo da janela do Finder.
Você pode dar um duplo clique em qualquer pasta mostrada na barra de caminho para navegar diretamente para aquela pasta. Ao segurar a tecla Command enquanto dá um duplo clique, a pasta será aberta em uma aba separada. Além disso, você pode arrastar arquivos para a pasta pai exibida na barra de caminho para movê-los diretamente para lá.
6. Utilizando a Visualização em Colunas do Finder
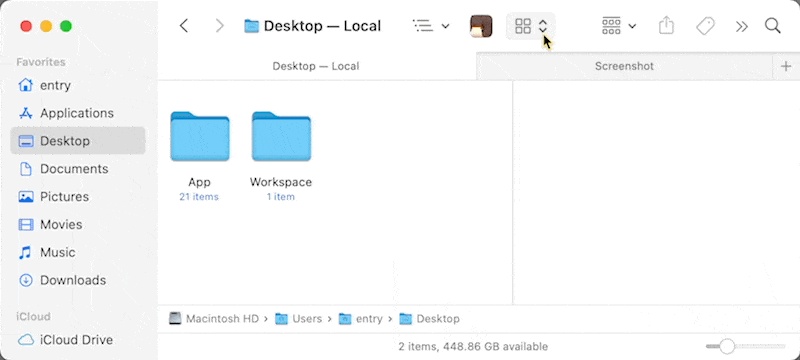
Para alternar o Finder para a visualização em colunas, você pode clicar em Finder > Visualizar > “Como Colunas” ou pressionar `Command + 3`. A visualização em colunas oferece vantagens em comparação com a visualização em ícones ou lista, pois permite compreender intuitivamente a posição relativa de arquivos e pastas.
Além disso, permite a navegação rápida entre pastas usando apenas as teclas de seta do teclado. Pressionar as teclas de seta esquerda ou direita permite mover-se entre pastas pai e filho, enquanto as teclas de seta para cima ou para baixo podem ser usadas para selecionar itens anteriores ou próximos na lista.
7. Acessando Imediatamente a Pasta Desejada
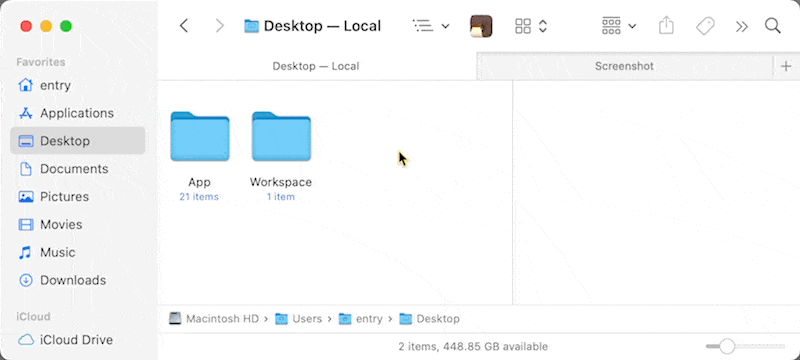
Quer navegar rapidamente para uma pasta específica sem se perder? Experimente usar o recurso “Ir para a Pasta”. Clique no menu do Finder e selecione Ir > “Ir para a Pasta” ou pressione Command + Shift + G para abrir um painel onde você pode digitar o caminho para a pasta desejada.
Basta digitar o nome do caminho da pasta (por exemplo, /Library/Fonts/ ou ~/Pictures/) e é ainda mais conveniente usar o recurso de preenchimento automático. Digite uma parte do caminho e pressione a tecla Tab, que ele encontrará automaticamente o restante do caminho para você (por exemplo, ~/Libr ▶ Tab ▶ /Library).
Além disso, você pode usar o símbolo de til (~) para representar o caminho da pasta do usuário. Por exemplo, se você quiser abrir a pasta Downloads, basta digitar ~/Downloads em vez do caminho completo (/Users/hongkildong/Downloads).