Coleção útil de Comandos do Terminal Mac para Conhecer
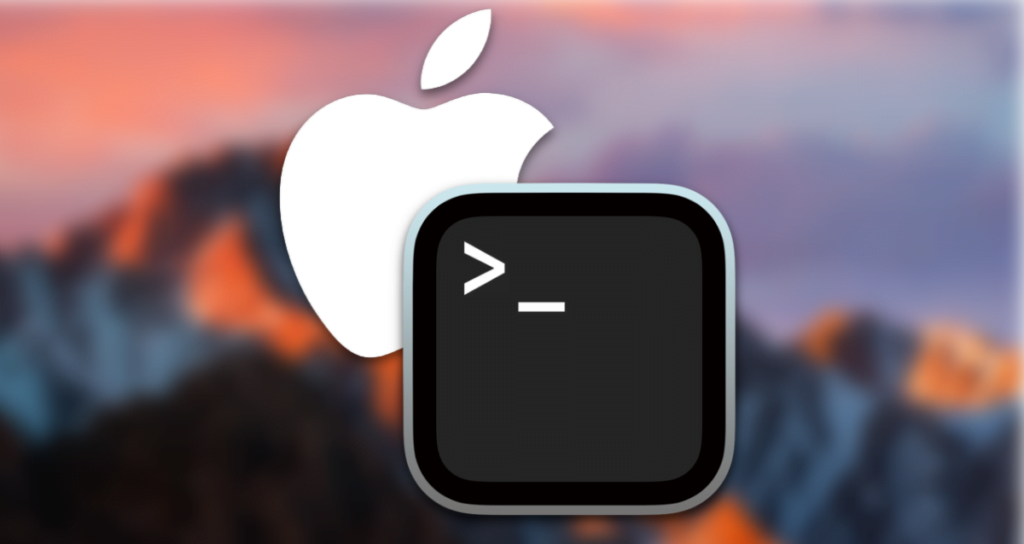
Um terminal é uma interface de comunicação entre um computador e um usuário. Mesmo que você ainda não tenha se deparado com programação, talvez já tenha visto desenvolvedores digitando algo em uma tela preta em vez de escrever código, e isso é o terminal.
Se você é um desenvolvedor, acabará usando o terminal pelo menos uma vez. Com o terminal, você pode executar várias ações apenas usando o teclado, e ele pode ser útil mesmo se você não estiver codificando. Hoje, vou apresentar alguns comandos úteis do terminal para aqueles que são novos ou não estão familiarizados com o terminal!
※ E se você não estiver usando macOS?
O título diz “comandos do terminal Mac”, mas como sistemas operacionais baseados em Unix têm comandos semelhantes, você pode usá-los na maioria dos sistemas operacionais, exceto no Windows. Além disso, alguns comandos também podem ser usados no Windows.
※ Referência: CLI e GUI?
Ao estudar computadores ou usar o terminal, você frequentemente se depara com os termos CLI e GUI. Primeiro, CLI (Interface de Linha de Comando) se refere a uma interface baseada em operações baseadas em comandos no terminal, onde você manipula o computador por meio de texto, em vez de usar um mouse ou outros meios gráficos. Por outro lado, GUI (Interface Gráfica do Usuário) se refere a uma interface gráfica onde você manipula o computador usando um mouse na tela, diferente do CLI.
0. Usando o Terminal
Primeiro, vamos tentar executar o terminal! O terminal já está instalado por padrão em seu sistema operacional, portanto, não é necessário instalá-lo separadamente. Se você é um usuário Mac, pode pressionar command + espaço e digitar “Terminal” (se não estiver na versão coreana) para abri-lo.
※ E se você é um usuário do Windows?
Os usuários do Windows não podem usar exatamente os mesmos comandos que veremos mais adiante. No entanto, se alguns de vocês quiserem executar o terminal antes de aprender os comandos, vamos dar uma olhada em como fazer isso. Os usuários do Windows podem digitar “cmd” na barra de pesquisa do Windows e verão um aplicativo chamado “Prompt de Comando”. Você pode pensar nesse programa (Prompt de Comando) como o terminal no Windows.
1. Navegando
Primeiro, vamos examinar os comandos relacionados ao aspecto mais fundamental de operar um computador: “navegação”!
ls: Verificar Arquivos/Pastas no Diretório Atual
ls significa “listar” e é um comando para verificar os arquivos e pastas em sua localização atual. Quando você digita ls e pressiona Enter, verá os nomes de vários arquivos e pastas existentes no diretório atual.
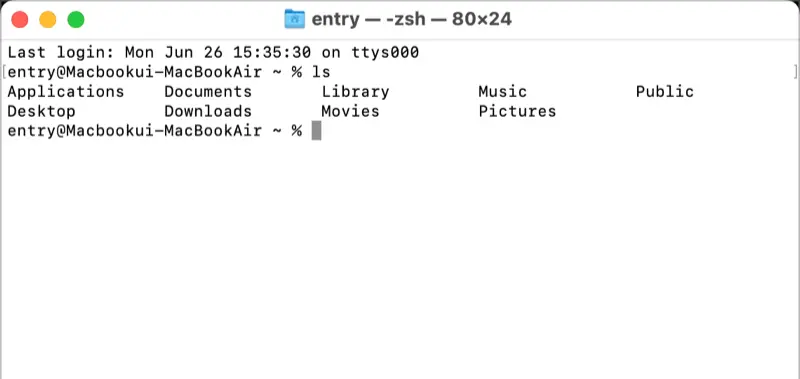
pwd: Exibir o Caminho Atual
pwd significa “print working directory” e é um comando que exibe o diretório atual em que você está. Como você pode ver na captura de tela abaixo, mostra que o caminho atual é o diretório “jaeha” localizado no diretório “Usuários”, que é o diretório de nível superior.
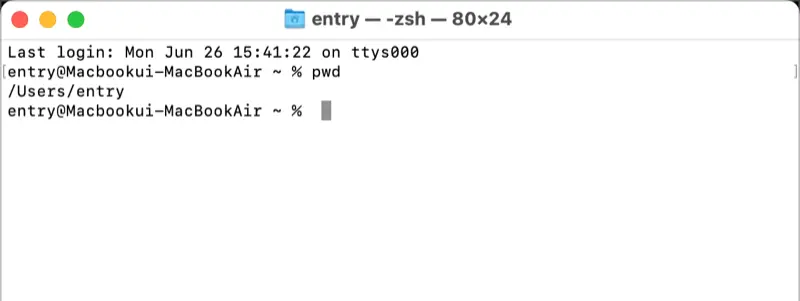
cd: Mudando de Diretório
cd significa “change directory” e é um comando usado para navegar através de caminhos. Vamos mover para a pasta “Desktop” entre as várias pastas e arquivos que apareceram quando usamos o comando ls! Quando você digita cd Desktop, o caminho atual será exibido onde você insere os comandos, e você pode confirmar que o caminho atual foi modificado digitando pwd.
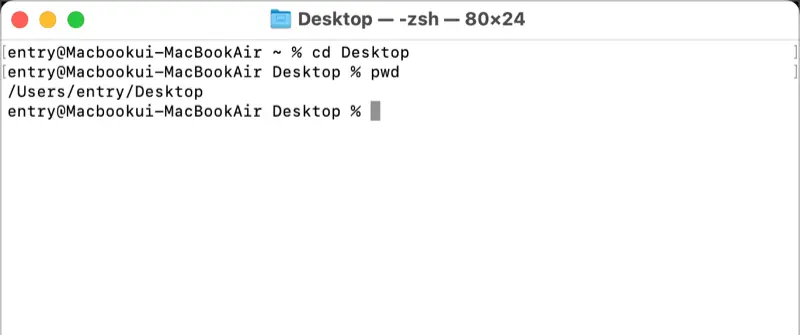
Se você quiser sair da pasta, pode digitar cd ..! Você consegue ver que voltamos para o caminho anterior?
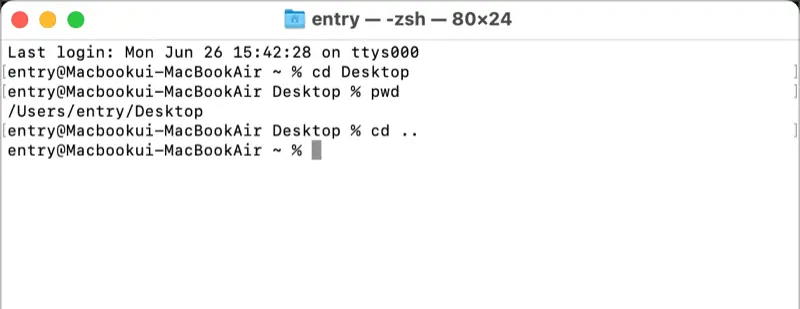
2. Gerenciando Arquivos/Pastas
Ao usar um computador, não se trata apenas de navegar em pastas. Você também precisa criar e modificar arquivos e pastas. Vamos dar uma olhada em como gerenciar arquivos e pastas usando o terminal.
touch: Criando um Arquivo
O comando touch é usado para criar um arquivo. Basta especificar o nome do arquivo após touch. Por exemplo, criei um arquivo chamado test.txt. Você pode usar o comando ls para verificar se o arquivo foi criado com sucesso.
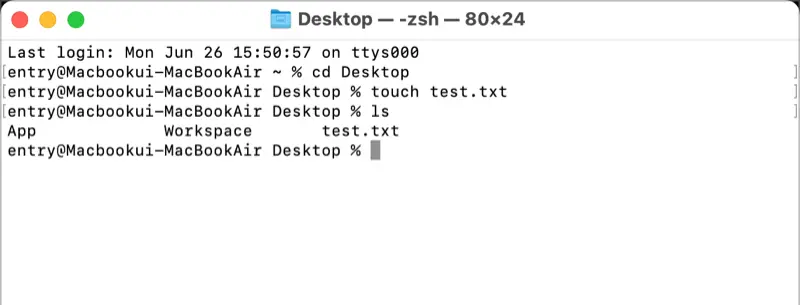
mkdir: Criando uma Pasta
O comando mkdir significa “make directory” e é usado para criar uma nova pasta. Criei uma pasta chamada test. Você pode usar o comando ls para verificar se a pasta foi criada com sucesso.
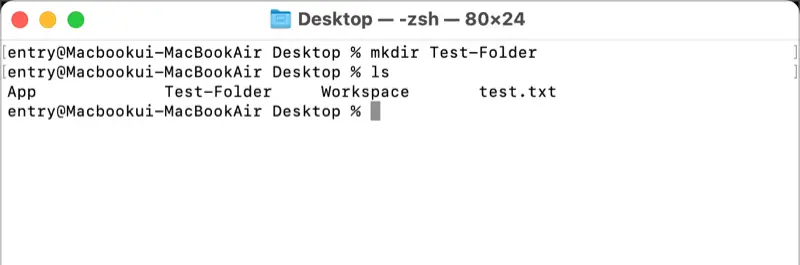
cat: Visualizando um Arquivo
O comando cat, abreviação de “concatenate”, é usado para visualizar o conteúdo de um arquivo. Criei um arquivo temporário chamado test2.txt. Usando o comando cat test2.txt, você pode ver o conteúdo do arquivo exibido.
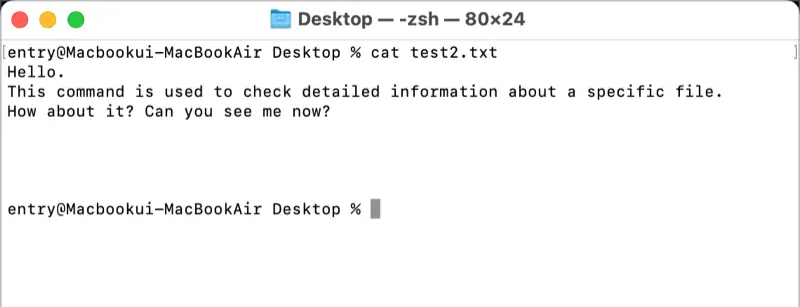
rm: Excluindo um Arquivo
O comando rm, abreviação de “remove”, é usado para excluir um arquivo. Vamos tentar excluir o arquivo test2.txt. Após excluí-lo, se você executar o comando ls, verá que o arquivo test2.txt não está mais lá.
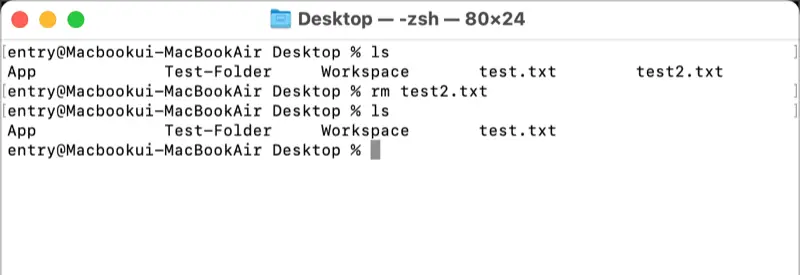
rmdir: Excluindo uma Pasta
O comando rmdir significa “remove directory” e é usado para excluir uma pasta. Vamos excluir a pasta test que criamos anteriormente.
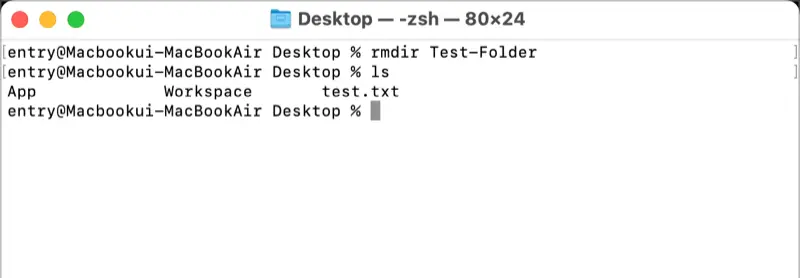
cp: Copiando Arquivos/Pastas
O comando cp significa “copy” e é usado para copiar arquivos ou pastas. Você pode especificar o arquivo/pasta a ser copiado e o caminho/nome de destino desejado após cp. Por exemplo, copiei test.txt para test2.txt.
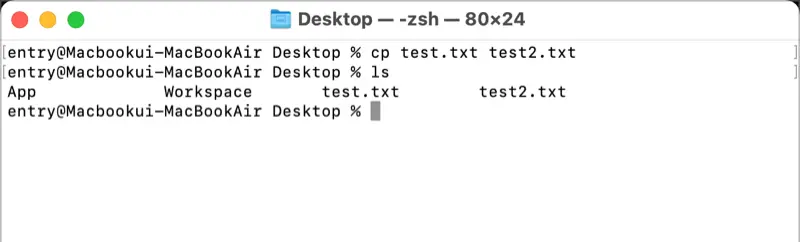
mv: Movendo Arquivos/Pastas, Renomeando Arquivos
O comando mv significa “move” e é usado para mover arquivos ou pastas. Vamos criar uma pasta chamada test e mover o arquivo test.txt para essa pasta. Após o comando mv, especifique o arquivo a ser movido e o diretório de destino nessa ordem!
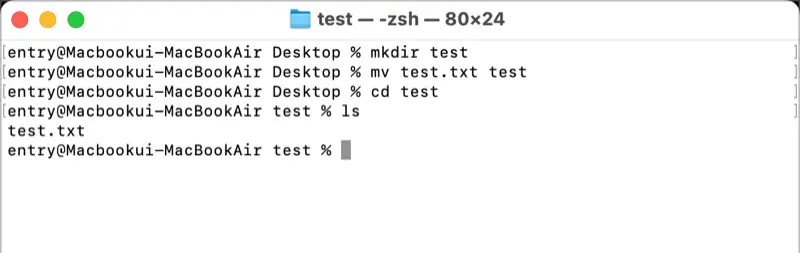
Além disso, o comando mv também pode ser usado para renomear arquivos. Após mv, especifique o nome atual do arquivo como primeiro argumento e o novo nome desejado do arquivo (não uma pasta) como segundo argumento. Vamos renomear test2.txt para test_changed.txt.
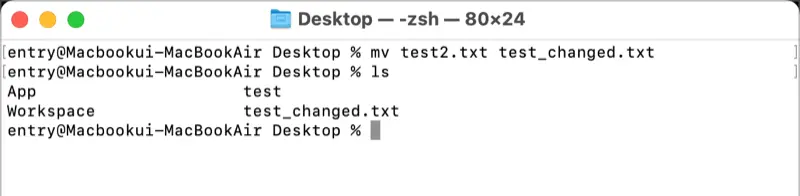
3. Outros Comandos Úteis
Além dos comandos discutidos anteriormente, existem vários outros comandos que valem a pena mencionar. Vamos dar uma olhada em alguns deles.
clear: Limpar o Terminal
O comando clear é usado para limpar o terminal. Quando você usa comandos como ls, a tela do terminal pode ficar confusa e bagunçada. Ao digitar o comando clear, você pode deixar a janela do terminal limpa, como se tivesse sido aberta agora.
history: Visualizando Comandos Usados Anteriormente
O comando history permite visualizar os comandos usados anteriormente. Quando você digita history e pressiona Enter, uma lista de números e comandos será exibida. Você pode usar um ponto de exclamação (!) seguido pelo número para executar um comando específico do histórico.
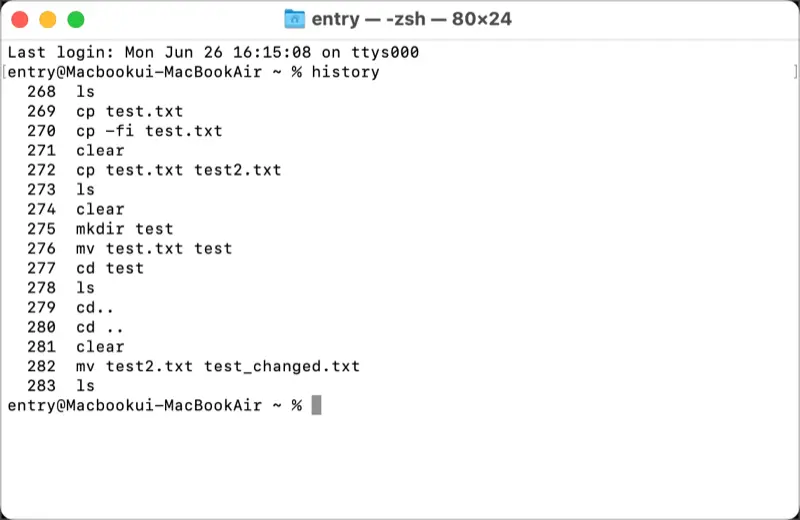
man: Visualizando Manuais de Comandos
O comando man, abreviação de “manual”, permite visualizar o manual de um comando específico. Basta digitar man seguido do comando que você deseja explorar. Vamos tentar visualizar o manual do comando ls que aprendemos anteriormente. Quando executado, você verá várias informações sobre o comando, incluindo seu nome, descrição, opções e muito mais. Para sair do manual e retornar à tela original, pressione a letra ‘q’, que significa sair.
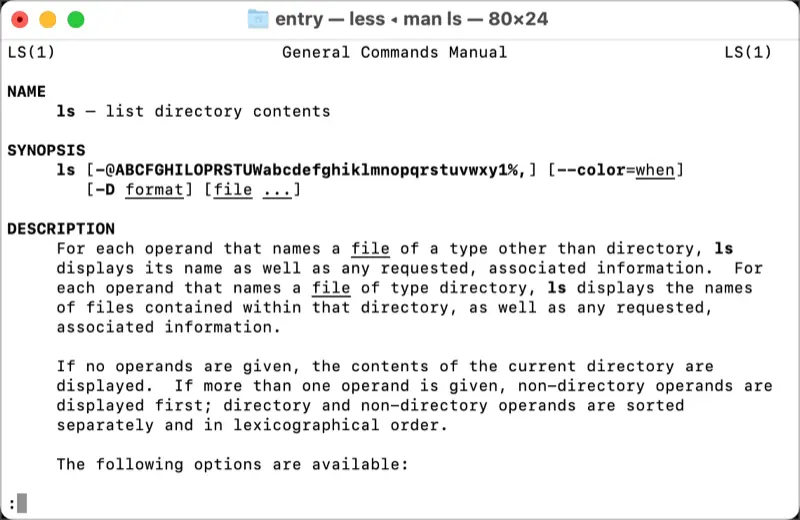
Hoje, exploramos vários comandos e, como você pode ver, usar o terminal não é tão difícil quanto pode parecer.