Duas maneiras de desativar o trackpad no Mac
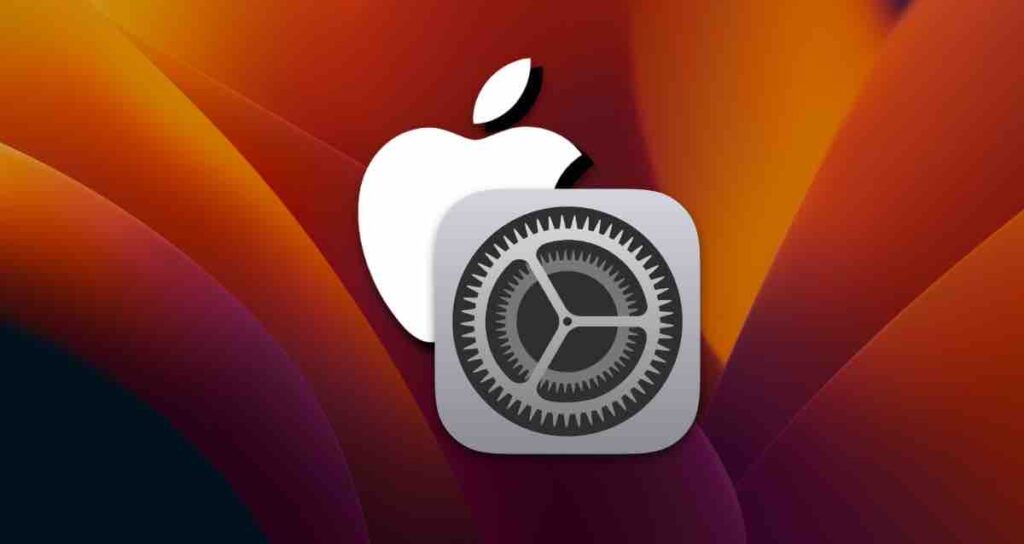
O trackpad embutido nos MacBooks é conhecido por sua precisão e movimento suave dos dedos, tornando-o conveniente para uso sem um mouse externo na maioria dos casos.
No entanto, para tarefas que exigem movimentos precisos ou apontamento rápido, como design gráfico, os usuários frequentemente conectam um mouse externo, como o Magic Mouse.
Ao usar um mouse externo, às vezes o ponteiro do mouse se move acidentalmente enquanto se digita no teclado, o que pode ser incômodo. Para evitar isso, você pode configurar seu MacBook para desativar automaticamente o trackpad quando um mouse estiver conectado.
Desativando o trackpad quando um mouse está conectado ao Mac
Essa configuração desativa automaticamente o trackpad quando um mouse Bluetooth ou com fio está conectado ao seu Mac. O trackpad será reativado automaticamente quando não houver conexão de mouse.
Abrindo as Configurações do Sistema da Apple
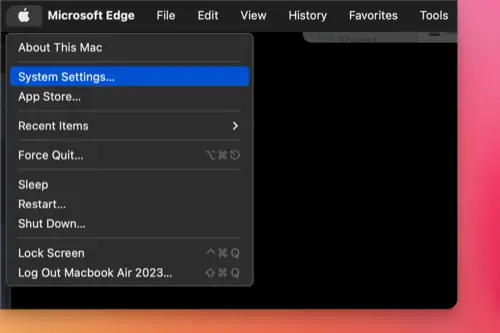
Clique no menu no canto superior esquerdo da tela e selecione “Configurações do Sistema” no menu suspenso.
Navegando para as configurações de Acessibilidade
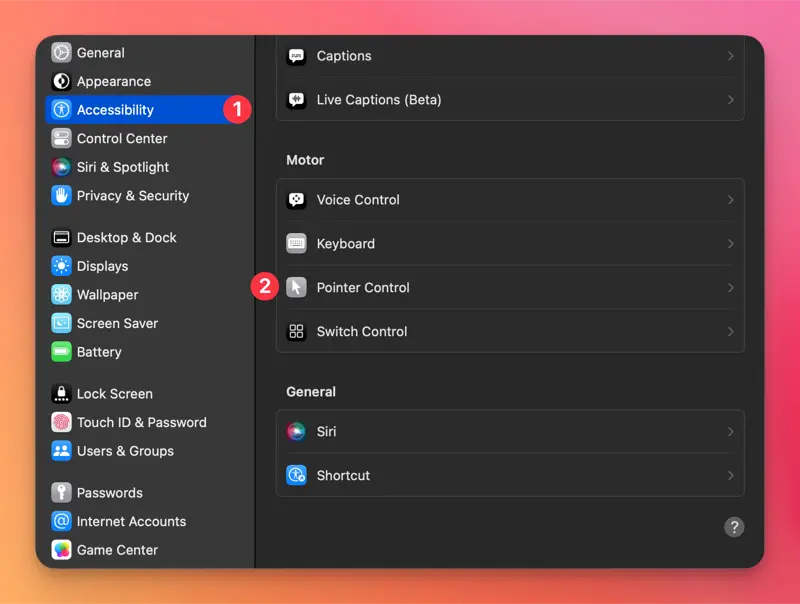
Na janela de Preferências do Sistema, escolha “Acessibilidade” e clique em “Controle do Ponteiro”.
Desativando o trackpad
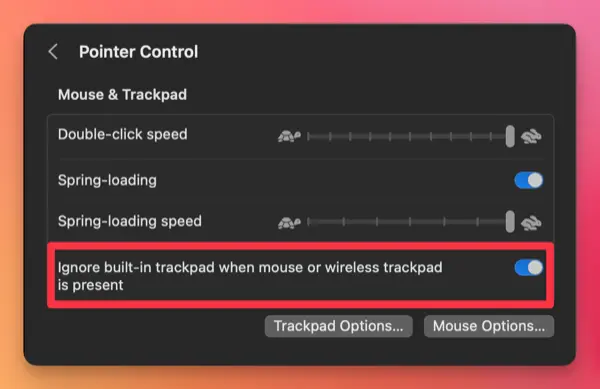
Clique no interruptor para a configuração “Ignorar o trackpad integrado quando o mouse ou trackpad sem fio estiver presente” para ativá-lo.
Agora, quando um mouse Bluetooth sem fio ou um mouse USB com fio estiver conectado ao seu Mac, o trackpad será desativado automaticamente.
Alternativamente, é possível desativar o trackpad usando o Terminal.
Você pode ativar ou desativar imediatamente o trackpad usando os seguintes comandos no aplicativo Terminal.
defaults write com.apple.AppleMultitouchTrackpad IsSuppressedByMouse -bool truedefaults write com.apple.AppleMultitouchTrackpad IsSuppressedByMouse -bool falseDesativando o trackpad mesmo sem conectar um mouse
Essa configuração permite desativar o trackpad mesmo sem um mouse conectado. No entanto, o recurso de teclas de mouse será ativado, o que altera as configurações do teclado. Mas você pode ativar ou desativar facilmente usando atalhos de teclado.
Navegando para as configurações de Acessibilidade
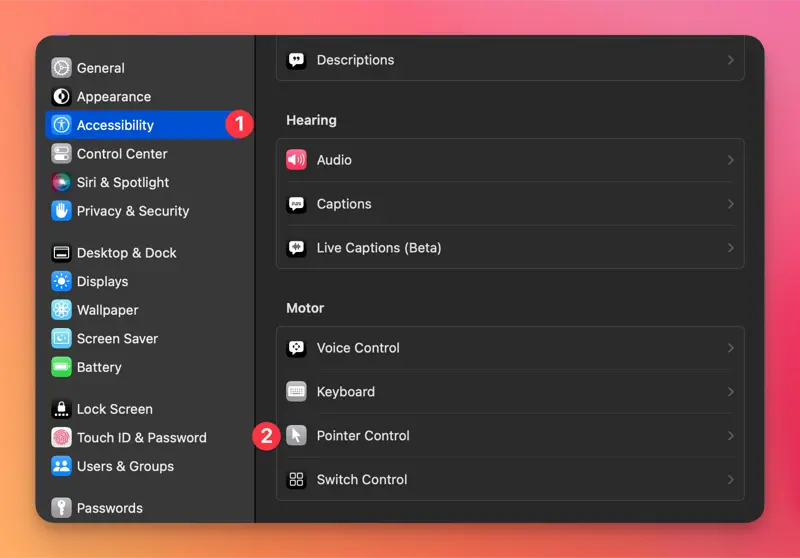
No “Configurações do Sistema” da Apple, selecione “Acessibilidade” e escolha a opção “Controle do Ponteiro”.
Ativando as Teclas de Mouse
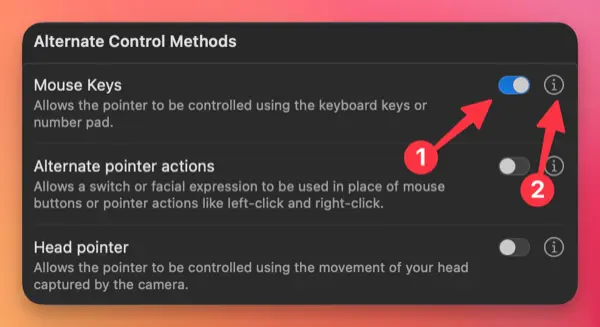
Na seção [Métodos de Controle Alternativos], ative as Teclas de Mouse e clique no símbolo ℹ️ ao lado dela.
Desativando o trackpad quando as Teclas de Mouse estiverem ativadas
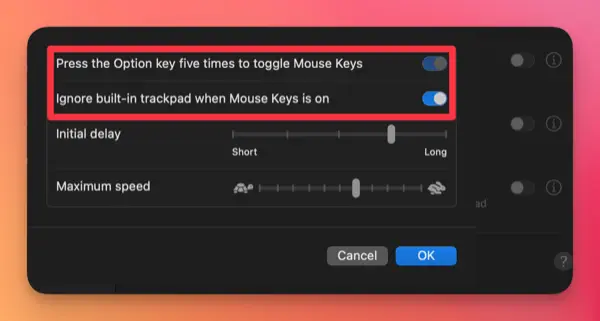
Na janela de configurações das Teclas de Mouse, ative tanto “Pressione a tecla Option cinco vezes para alternar as Teclas de Mouse” quanto “Ignorar o trackpad integrado quando as Teclas de Mouse estiverem ativadas”.
Agora, enquanto o recurso de Teclas de Mouse estiver ativo, o trackpad será desativado. Você pode usar a tecla Option pressionada cinco vezes para alternar o recurso de Teclas de Mouse ligado ou desligado.