Crie atalhos de teclado para abrir aplicativos no Mac
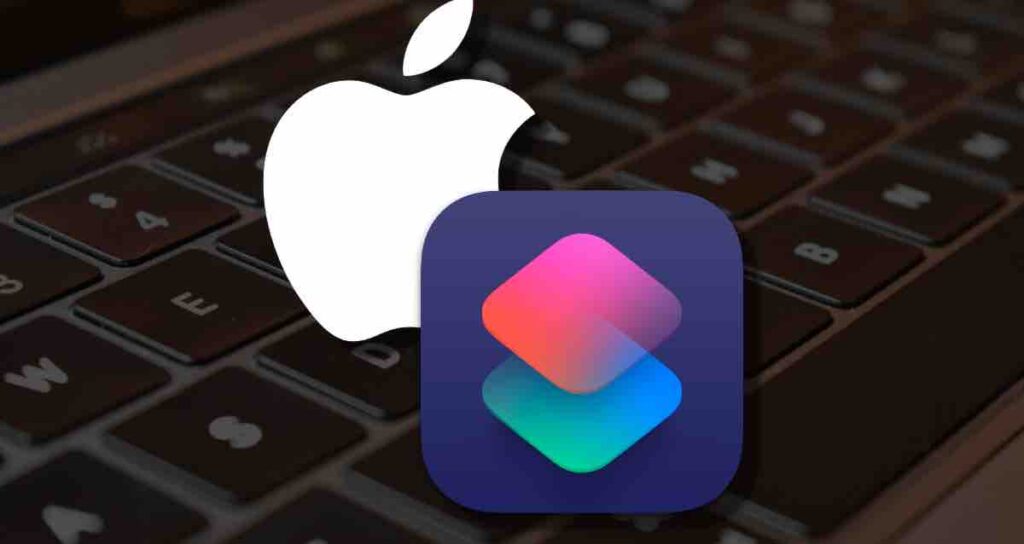
No mundo digital acelerado de hoje, a eficiência é fundamental, especialmente quando se trata de navegar por vários aplicativos no seu Mac.
Felizmente, o Mac oferece um recurso poderoso que permite criar atalhos de teclado personalizados para abrir seus aplicativos favoritos com apenas algumas teclas pressionadas. Neste artigo, exploraremos como aproveitar o potencial dos atalhos de teclado e simplificar a experiência de abrir aplicativos no Mac.
Por que usar atalhos de teclado para abrir aplicativos?
Os atalhos de teclado não apenas economizam tempo, mas também aumentam a produtividade, fornecendo acesso rápido aos aplicativos frequentemente utilizados. Em vez de procurar manualmente e clicar no aplicativo desejado na Dock ou na pasta Aplicativos, você pode simplesmente pressionar uma combinação de teclas para abri-lo instantaneamente. Isso não apenas economiza segundos valiosos, mas também elimina a necessidade de movimentos repetitivos do mouse, tornando seu fluxo de trabalho mais suave e eficiente.
Benefícios de criar atalhos com o aplicativo Atalhos
- Está disponível gratuitamente. Você pode configurar fluxos de trabalho e atalhos sem instalar programas pagos separados.
- É mais eficiente em termos de gerenciamento de recursos no seu Mac, pois utiliza os aplicativos integrados fornecidos pela Apple.
- É fácil de usar, permitindo que qualquer pessoa configure atalhos e fluxos de trabalho sem esforço. É mais fácil do que o Automator.
- Quando você sincroniza os Atalhos com o iCloud, pode acessar facilmente seus fluxos de trabalho e atalhos em outros Macs ou dispositivos. Possui excelente interoperabilidade.
Abrindo o aplicativo Atalhos
Pressione a combinação de teclas ⌘ + Barra de espaço para abrir o Spotlight e procure por ‘Atalhos’ para abrir o aplicativo.
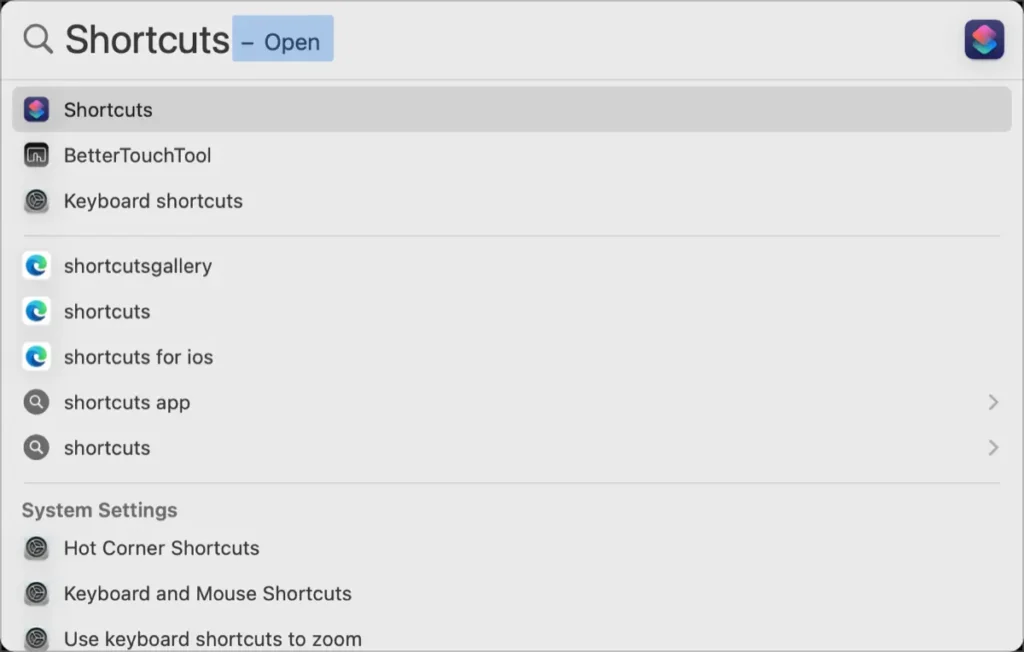
Criando pastas para atalhos e fluxos de trabalho
①. Clique com o botão direito do mouse no espaço vazio na barra lateral à esquerda e selecione a opção ‘Nova Pasta’ para criar uma nova pasta.
②. Clique no botão + acima da janela de Atalhos para criar um novo atalho.
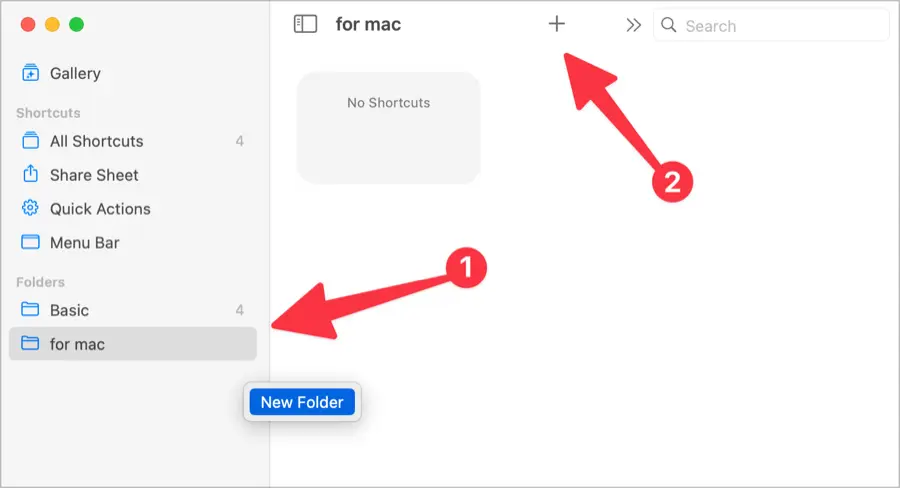
Especifique um nome para o atalho. Escolha um nome facilmente reconhecível.
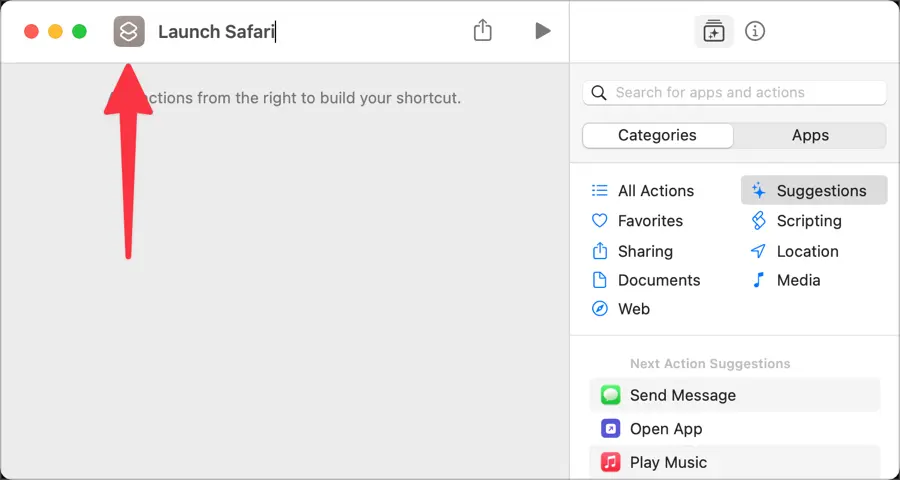
Criando script para o atalho
Digite ‘open’ na barra de pesquisa à direita e arraste a ação ‘Abrir app’ da seção de Scripting para o espaço de trabalho à esquerda.
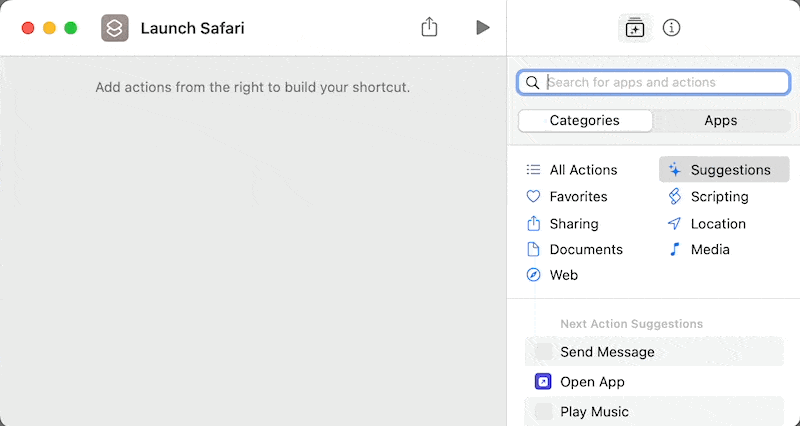
Clique no App em texto azul para selecionar o aplicativo que você deseja abrir com o atalho. Eu selecionei o navegador Safari.
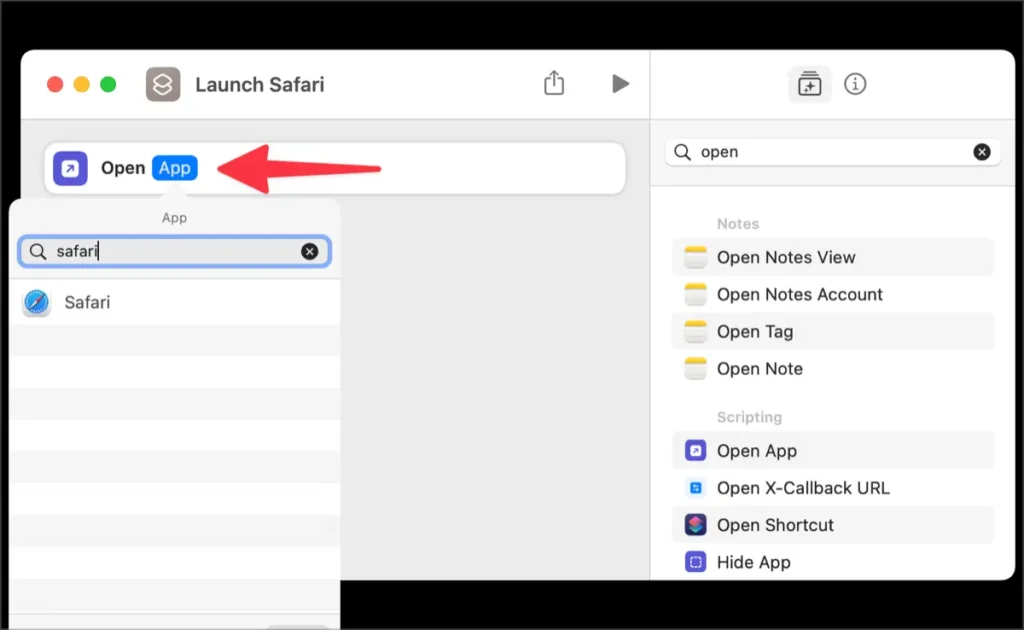
Atribuindo o atalho de teclado
Clique em ℹ️ no canto superior esquerdo e clique na guia Detalhes. Em seguida, clique em ‘Adicionar atalho de teclado’. Em seguida, digite o atalho de teclado que você deseja usar ao executar o aplicativo selecionado.
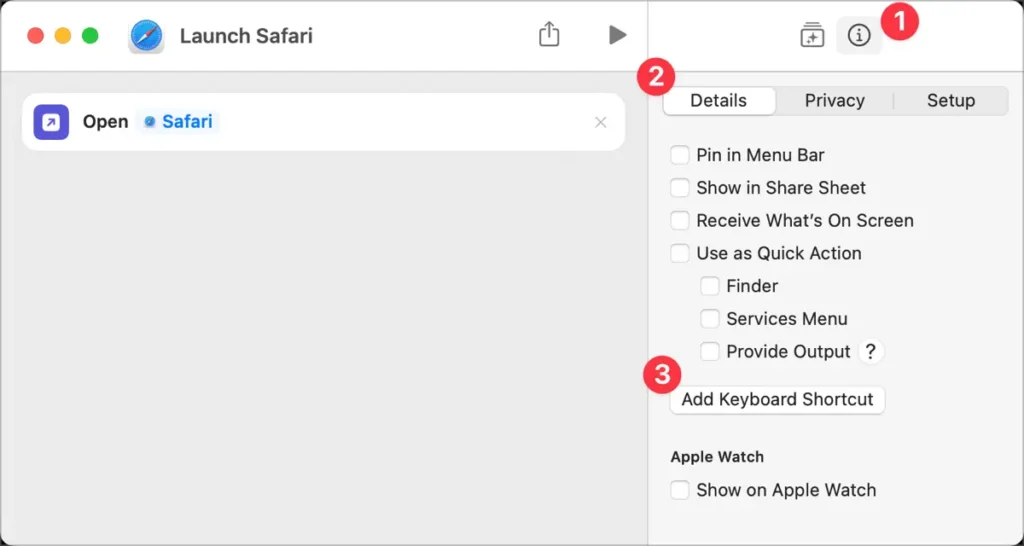
Agora, digite o atalho designado e verifique se o aplicativo é aberto com sucesso. Se o atalho atribuído não funcionar como esperado, consulte a documentação fornecida pela Apple para solucionar problemas.