Como mudar os ícones de arquivos ou pastas no Mac
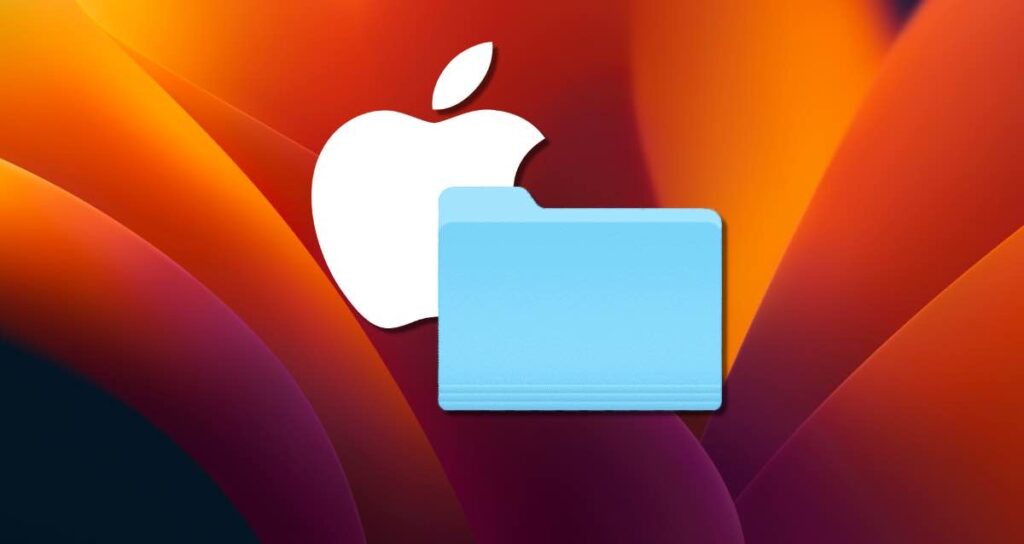
Você já desejou personalizar a aparência dos seus arquivos ou pastas no Mac? Mudar os ícones pode adicionar um toque pessoal e facilitar a identificação de itens específicos com apenas uma olhada. Neste artigo, vamos guiá-lo pelo processo de personalização dos ícones de arquivos ou pastas no Mac.
Como personalizar os ícones de pastas ou arquivos no Mac
O macOS permite que você personalize os ícones de pastas ou arquivos usando suas próprias imagens ou ícones baixados da internet. Siga os passos abaixo para fazer isso.
Passo 1: Encontre o ícone desejado
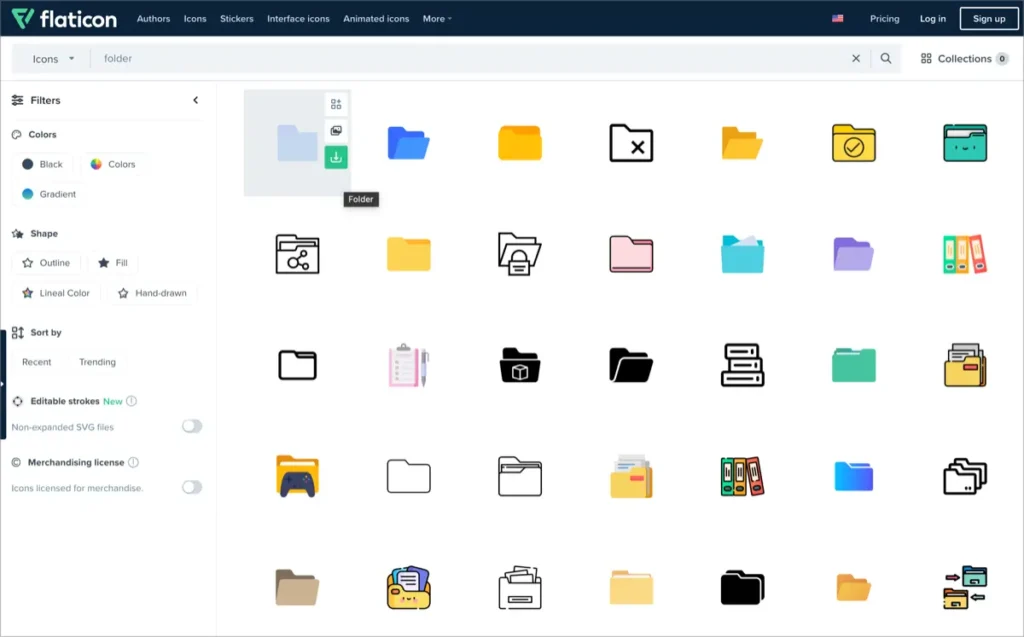
O primeiro passo é encontrar o ícone que você deseja usar. Você pode procurar ícones online ou criar seu próprio ícone personalizado usando software de edição de imagens. Sites como Iconfinder ou Flaticon oferecem coleções de ícones gratuitos onde você pode explorar uma variedade de ícones.
Passo 2: Prepare o ícone
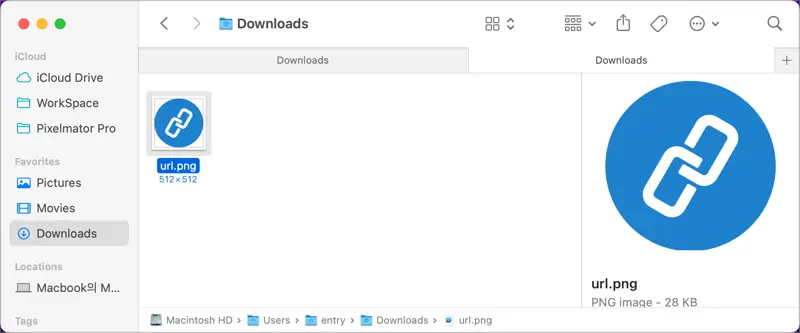
Antes de usar o ícone, ele precisa ser preparado no formato apropriado. O macOS suporta ícones nos formatos .icns ou .png. Se o ícone baixado não estiver em um desses formatos, você pode usar uma ferramenta de conversão de imagens ou um conversor online para convertê-lo para o formato adequado.
Passo 3: Aplique o ícone às pastas ou arquivos
- Clique com o botão direito (ou Ctrl + clique) na pasta ou arquivo para o qual deseja mudar o ícone e selecione “Obter Informações” no menu de contexto.

- Na janela de Informações que aparece, arraste e solte a imagem do ícone preparada sobre o ícone exibido na seção de Informações.

- Agora você verá que o ícone da pasta ou arquivo foi alterado.
Como restaurar o ícone original das pastas ou arquivos
Se você deseja reverter o ícone de uma pasta ou arquivo para a aparência original, siga estes passos.
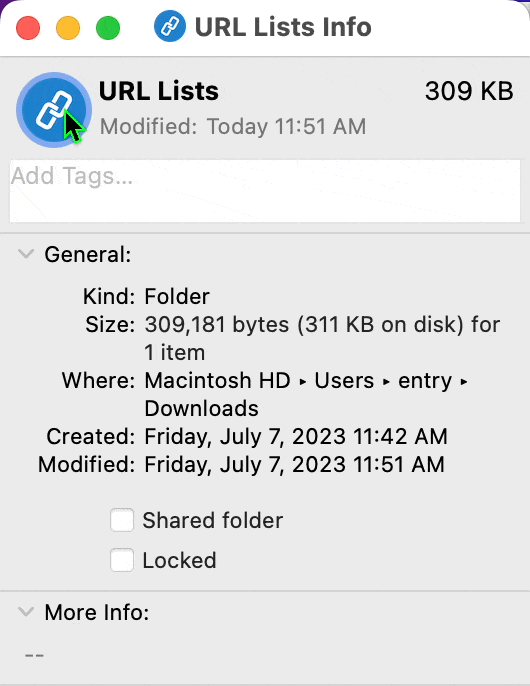
- Clique com o botão direito (ou Ctrl + clique) na pasta ou arquivo novamente e selecione “Obter Informações”.
- Clique no ícone na janela de Informações e pressione a tecla
⌫(delete).
Os ícones personalizados de pastas, arquivos ou aplicativos serão exibidos não apenas no Finder, mas também na área de trabalho e no Dock. Ao alterar os ícones de pastas ou arquivos no Mac usando esses métodos, você pode aumentar a visibilidade e melhorar a acessibilidade.