Como Alterar a Resolução da Tela no Mac
A resolução da tela do Mac desempenha um papel crucial na melhoria da experiência visual e produtividade. Ela determina o nível de detalhes, nitidez e qualidade geral do conteúdo exibido. Vamos explorar o impacto de diferentes resoluções de tela e aprender como alterar a resolução da tela em um Mac.
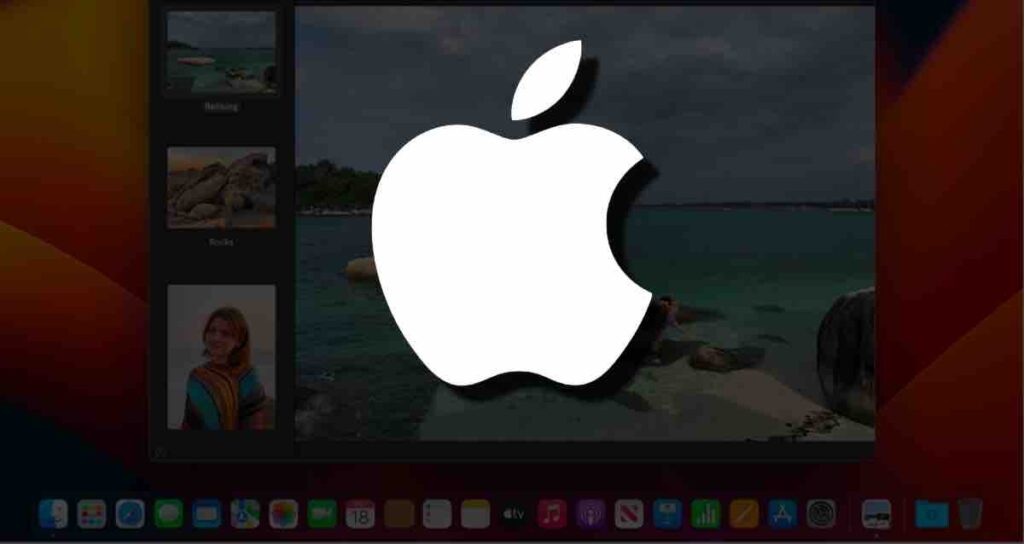
1. Qualidade Visual e Detalhes
A resolução da tela afeta diretamente a nitidez, clareza e nível de detalhes exibidos no seu Mac. Resoluções mais altas proporcionam imagens mais nítidas, texto mais definido e cores mais vibrantes, resultando em uma experiência visual imersiva. Resoluções mais baixas podem comprometer a qualidade visual geral, tornando o conteúdo pixelado ou desfocado.
2. Produtividade e Multitarefa
Uma resolução de tela mais alta permite que você coloque mais conteúdo na tela, aumentando assim a sua produtividade. Com mais espaço na tela, você pode trabalhar confortavelmente em várias aplicações, visualizar grandes planilhas, editar imagens de alta resolução ou realizar multitarefas sem se sentir apertado. Isso possibilita um fluxo de trabalho contínuo e uma navegação mais suave entre diferentes tarefas.
3. Multimídia e Entretenimento
A resolução da tela tem um impacto significativo na experiência de multimídia e entretenimento no Mac. Resoluções mais altas proporcionam detalhes visuais aprimorados, tornando filmes, vídeos e jogos mais imersivos e realistas. Isso permite que você aprecie gráficos intrincados, texturas sutis e desfrute do conteúdo conforme pretendido pelos criadores.
4. Design e Criação de Conteúdo
Para designers, fotógrafos e criadores de conteúdo, a resolução da tela é de extrema importância. Ela possibilita edições precisas, representação precisa das cores e garante a fidelidade de elementos de design detalhados. Telas de alta resolução fornecem uma prévia realista do seu trabalho, permitindo que você tome decisões informadas e produza resultados de qualidade profissional.
Guia Passo a Passo: Como Alterar a Resolução da Tela no Mac
Passo 1: Abrindo as Configurações do Sistema
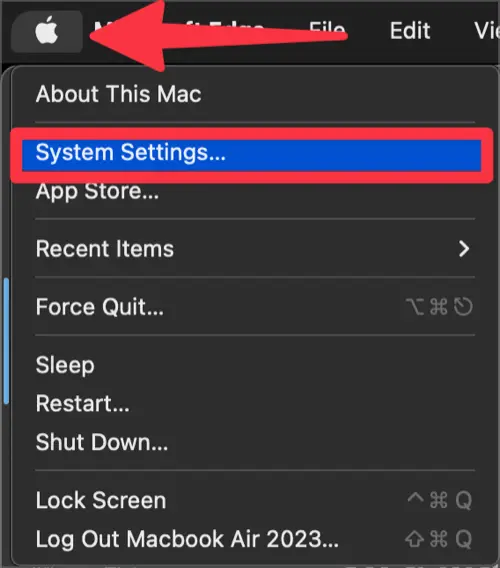
Primeiro, clique no menu da Apple () no canto superior esquerdo da tela e, no menu que aparece, selecione “Configurações do Sistema”.
Passo 2: Acessando as Configurações da Tela e Escolhendo a Resolução
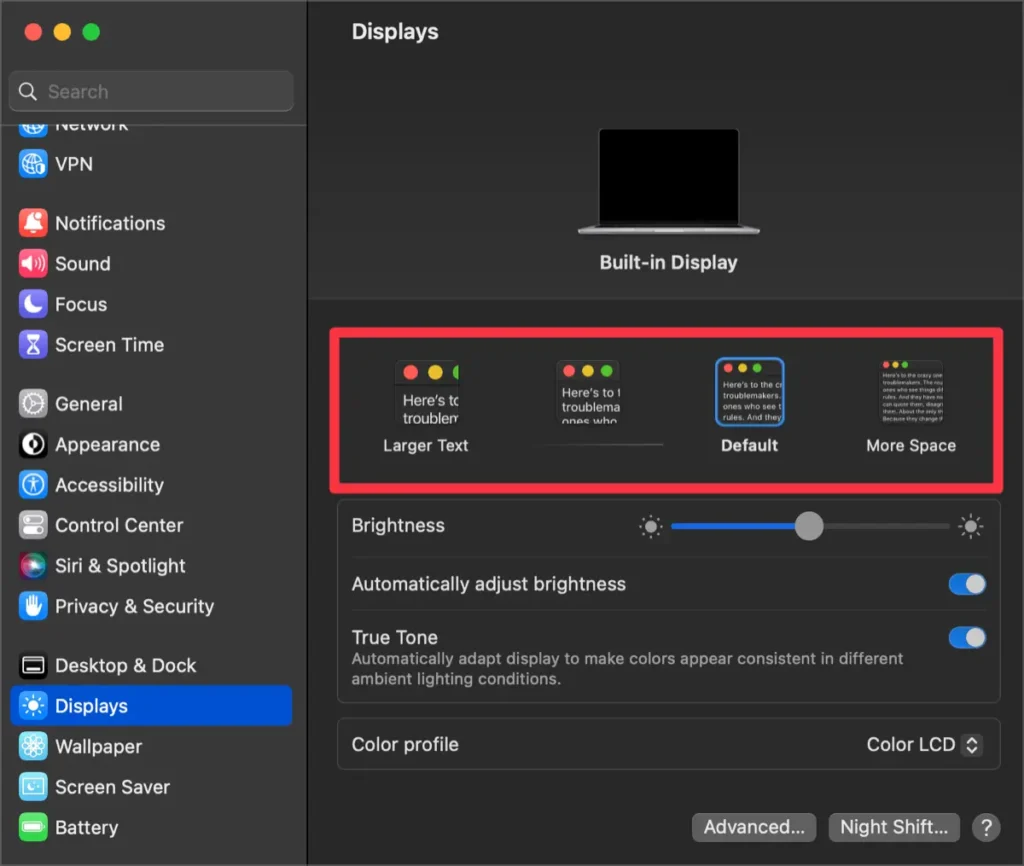
Na janela de configurações do sistema, encontre e clique no ícone “Tela”. Isso abrirá o painel de configurações da tela.
Selecione a resolução de tela desejada na lista fornecida. Você também pode ajustar as opções de dimensionamento para encontrar o equilíbrio ideal entre espaço na tela e legibilidade.
Passo 3: Confirmando as Alterações
Após selecionar a resolução desejada, a tela do seu Mac será ajustada para essa resolução. Dedique um tempo para verificar se a nova resolução atende às suas expectativas. Caso contrário, repita o processo para experimentar diferentes resoluções e encontrar as configurações ideais.
Para Macbooks com entalhe, é importante observar que algumas resoluções podem não ser totalmente compatíveis. Verifique este aspecto cuidadosamente.
Desbloquear mais tamanhos de resolução de tela suportados pelo Mac
Passo 1: Abrir as configurações [Avançadas…] de exibição
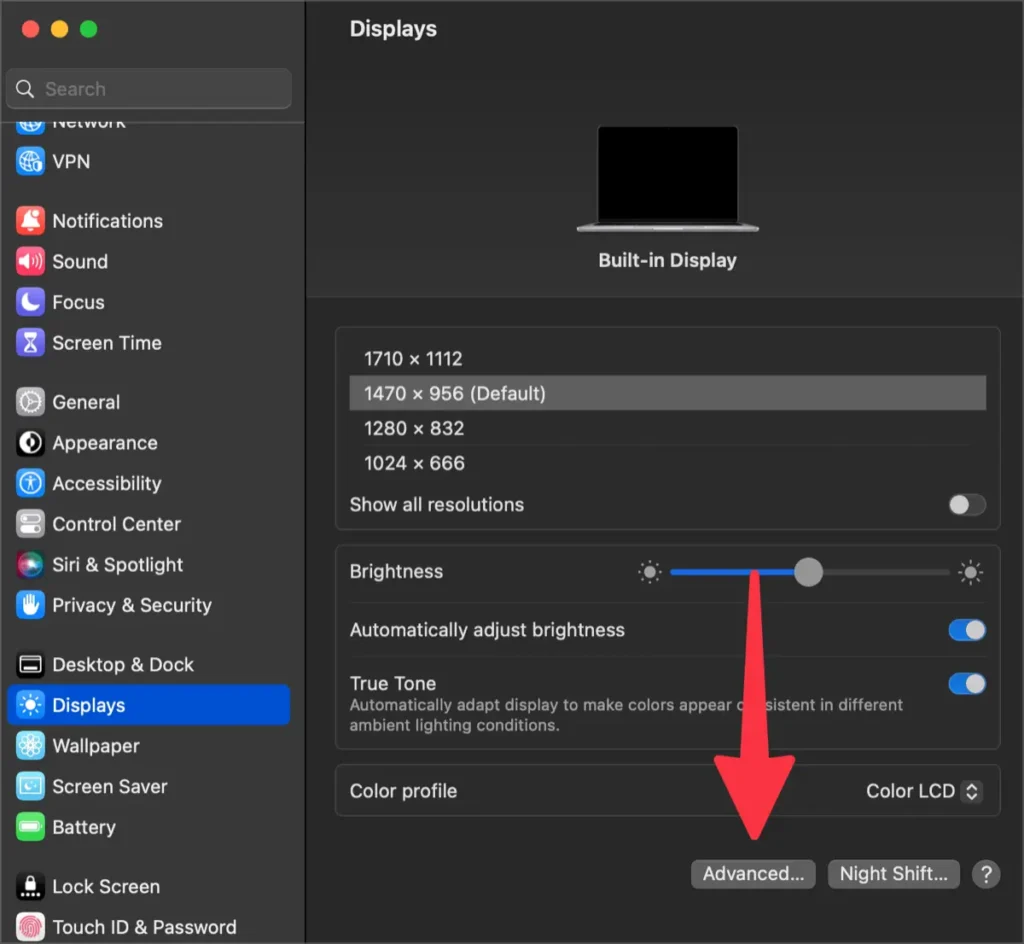
Selecione a guia [Exibir] na barra lateral esquerda das Configurações do Sistema do seu Mac e clique nas configurações [Avançadas…] localizadas na parte inferior.
Passo 2: Ativar a opção [Mostrar resoluções como lista]
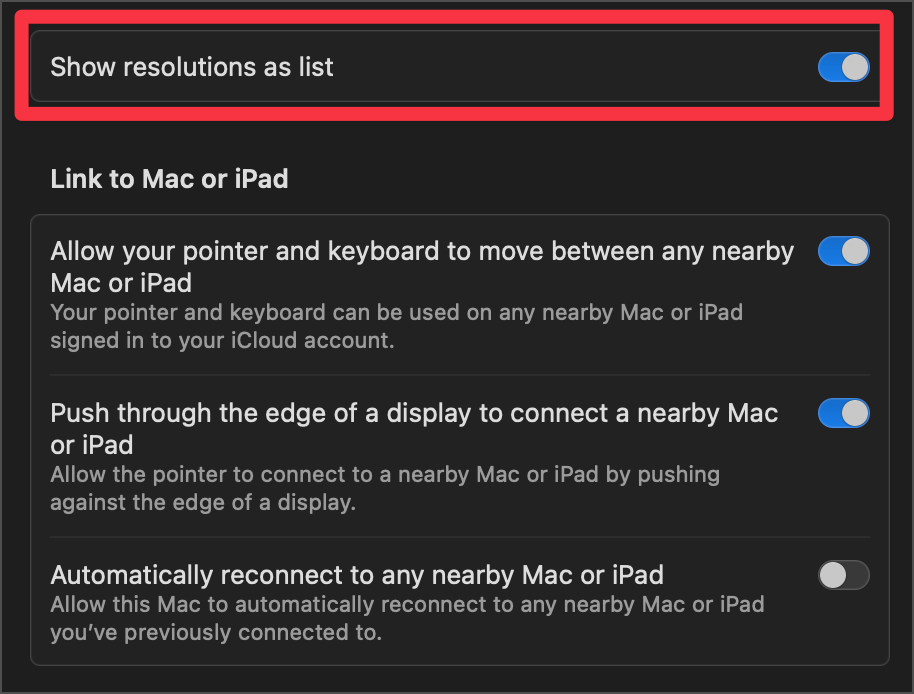
Nas configurações [Avançadas], clique no botão de alternância para ativar a opção [Mostrar resoluções como lista]. Isso fará com que o menu de exibição mostre as resoluções em formato de lista.
Passo 3: Ativar a opção [Mostrar todas as resoluções]
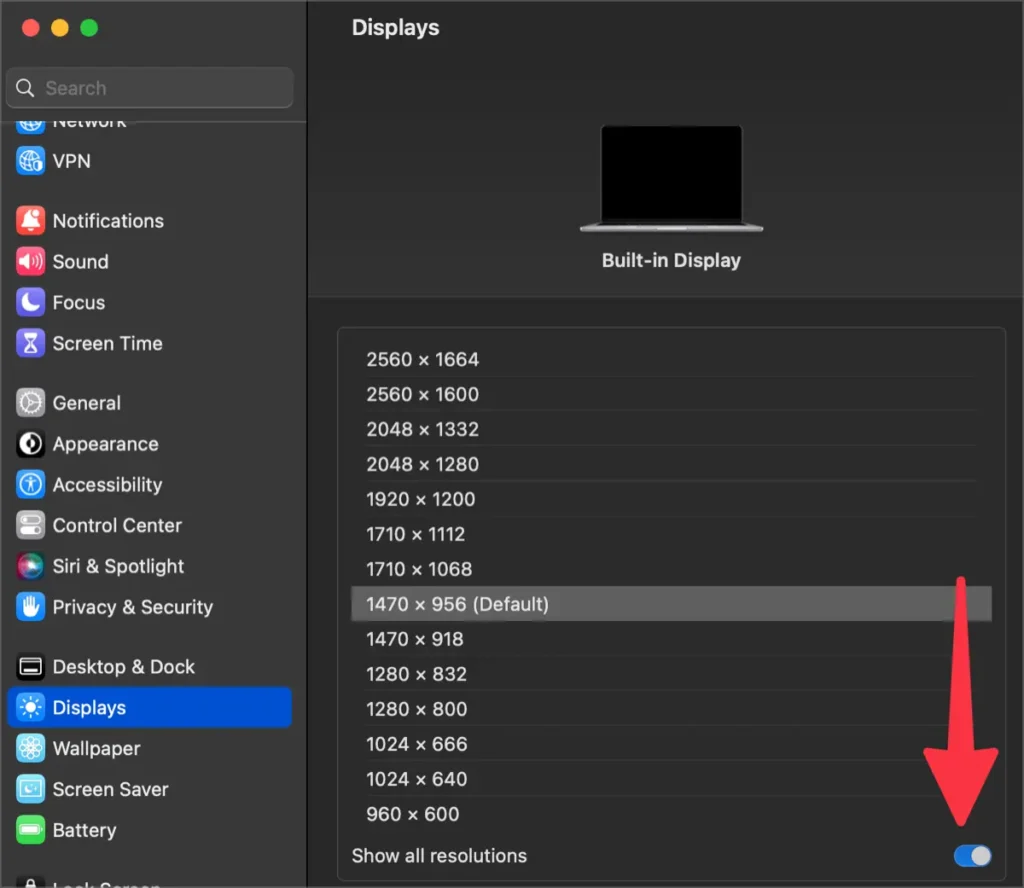
Abaixo da lista de resoluções de tela recém-configurada, ative a opção [Mostrar todas as resoluções]. Isso permitirá que você escolha entre uma variedade maior de resoluções de tela que antes não eram visíveis.
Aplicativos para alterar a resolução da tela do Mac
Você deseja aprimorar a experiência de exibição do seu Mac? Uma maneira eficaz de fazer isso é usando aplicativos para alterar a resolução da tela. Esses aplicativos oferecem recursos adicionais e flexibilidade para personalizar a resolução da tela do seu Mac de acordo com suas preferências.
1. Display Menu
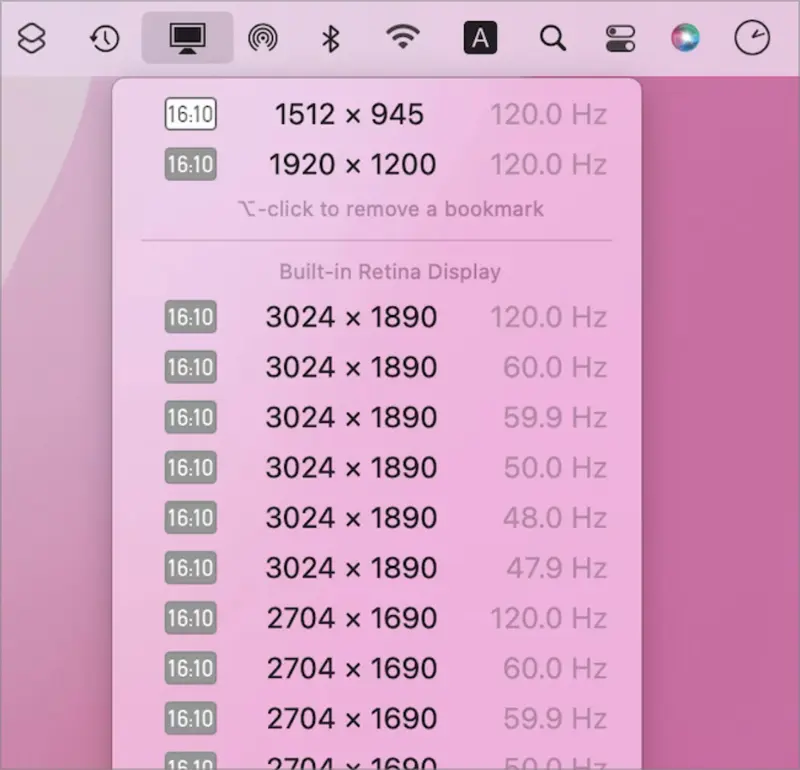
O Display Menu é um poderoso aplicativo para alterar a resolução da tela que oferece uma interface conveniente na barra de menus. Com o Display Menu, você pode alternar facilmente entre diferentes resoluções de tela, ajustar o brilho e contraste e até mesmo girar sua tela. O aplicativo oferece uma interface de usuário amigável, tornando simples para qualquer pessoa navegar e personalizar as configurações de exibição do Mac.
2. SwitchResX
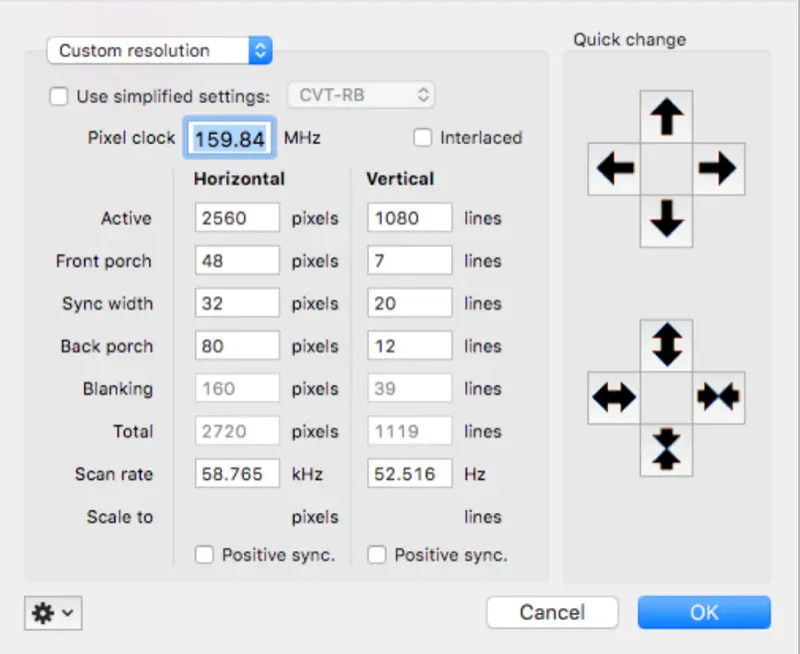
O SwitchResX é um aplicativo popular para alterar a resolução da tela, conhecido por suas opções avançadas de personalização. Ele permite que você crie perfis de resolução personalizados, configure atalhos de teclado para mudanças rápidas de resolução e gerencie múltiplos monitores de forma transparente. O SwitchResX também fornece informações detalhadas sobre as capacidades do seu monitor e suporta uma ampla gama de resoluções, proporcionando maior controle sobre a tela do seu Mac.
3. EasyRes
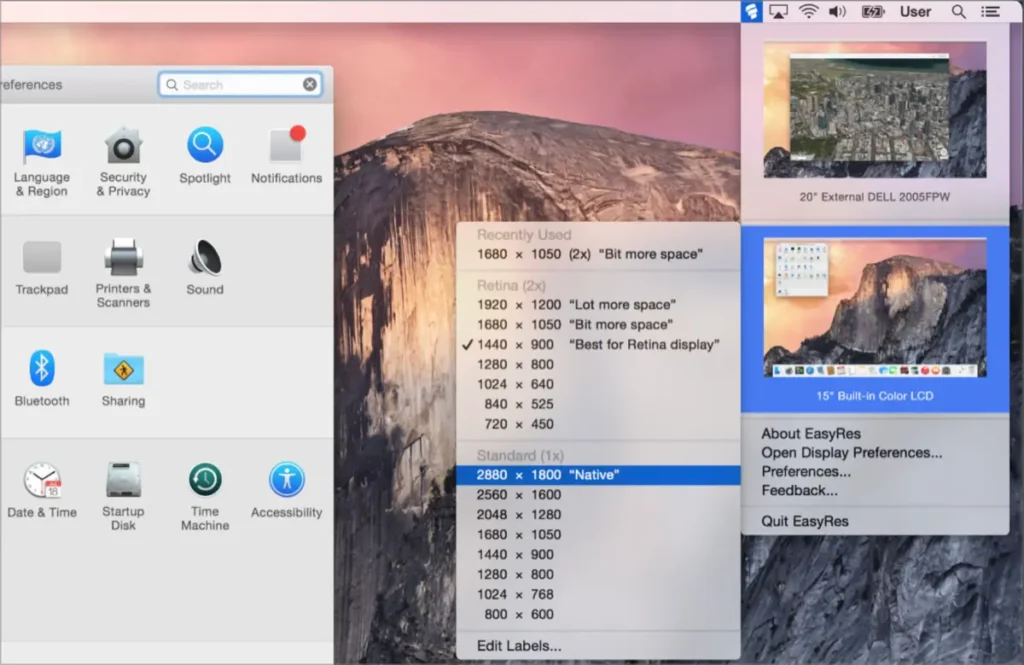
Se você procura um aplicativo simples e fácil de usar para alterar a resolução da tela, o EasyRes é uma ótima escolha. Ele oferece uma interface simples que permite alternar entre resoluções com apenas alguns cliques. O EasyRes também oferece uma função de pré-visualização, permitindo que você veja como sua tela ficará antes de aplicar as alterações. Com seu design intuitivo, o EasyRes é perfeito para usuários que desejam uma forma fácil de ajustar a resolução da tela do Mac.
4. QuickRes
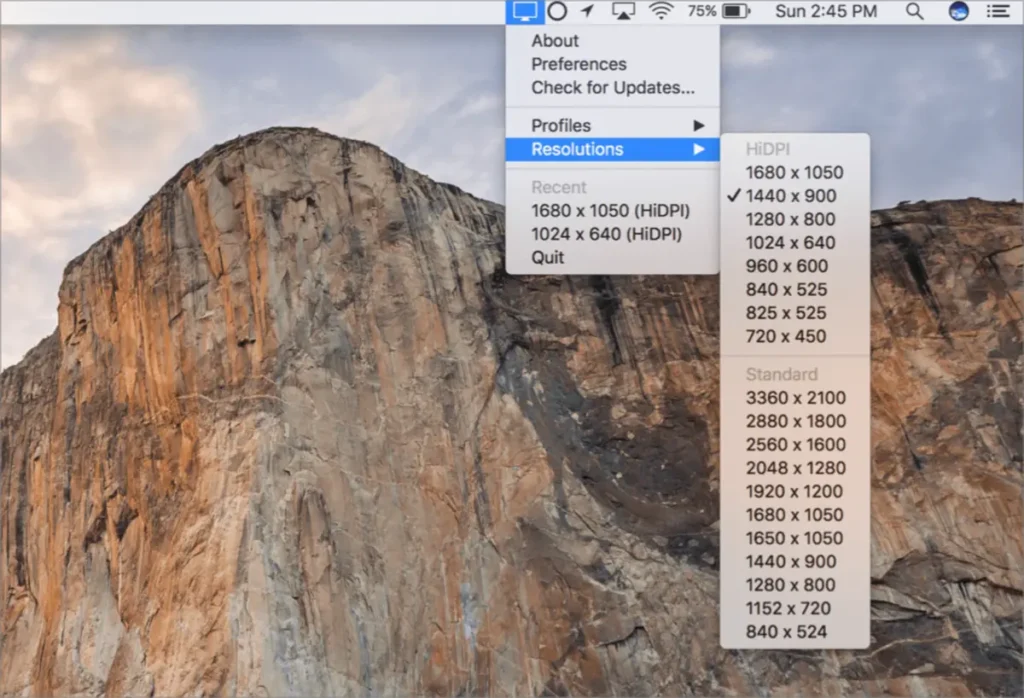
O QuickRes é outro aplicativo popular para alterar a resolução da tela, que oferece uma variedade de recursos poderosos. Com o QuickRes, você pode alternar facilmente entre resoluções com apenas um clique na barra de menus.
Ele suporta uma ampla variedade de resoluções, incluindo aquelas não-padrão, e permite que você crie e salve perfis de resolução personalizados. O QuickRes também oferece suporte para atalhos de teclado, tornando ainda mais conveniente alternar entre resoluções instantaneamente.