Como desativar completamente o Dock no Mac
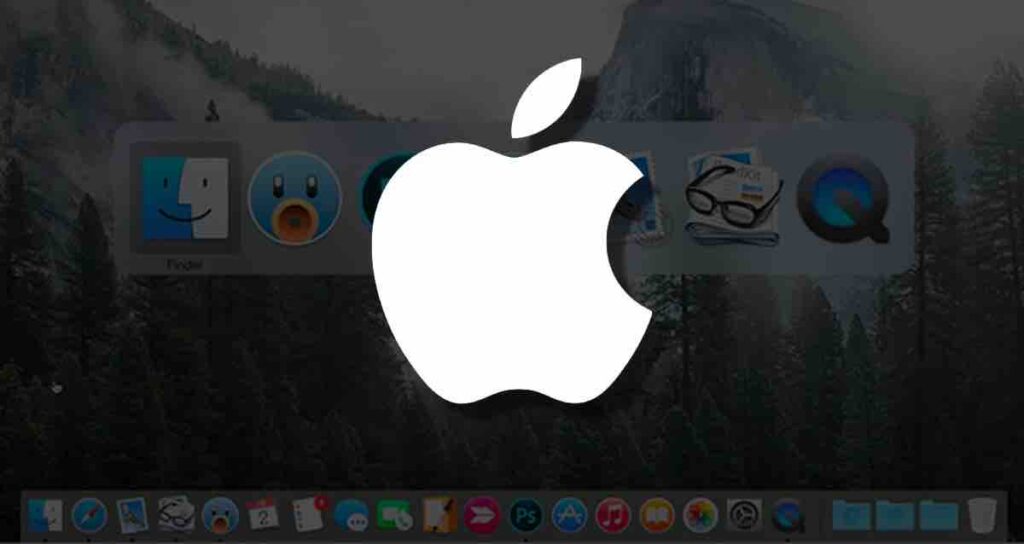
O Dock em um Mac é uma característica da interface gráfica do usuário que oferece fácil acesso a aplicativos e arquivos comumente utilizados. É uma barra ou faixa localizada na parte inferior (por padrão) da tela que contém ícones representando vários aplicativos, pastas e janelas minimizadas.
No entanto, se você é alguém como eu que utiliza atalhos, gestos do trackpad, Spotlight e outras funcionalidades para abrir aplicativos específicos, pode ser mais eficiente remover o Dock e aproveitar melhor o espaço na tela. Você pode encontrar instruções sobre como desativar completamente o Dock no seu Mac nesta página.
Coisas a considerar antes de desativar o Dock
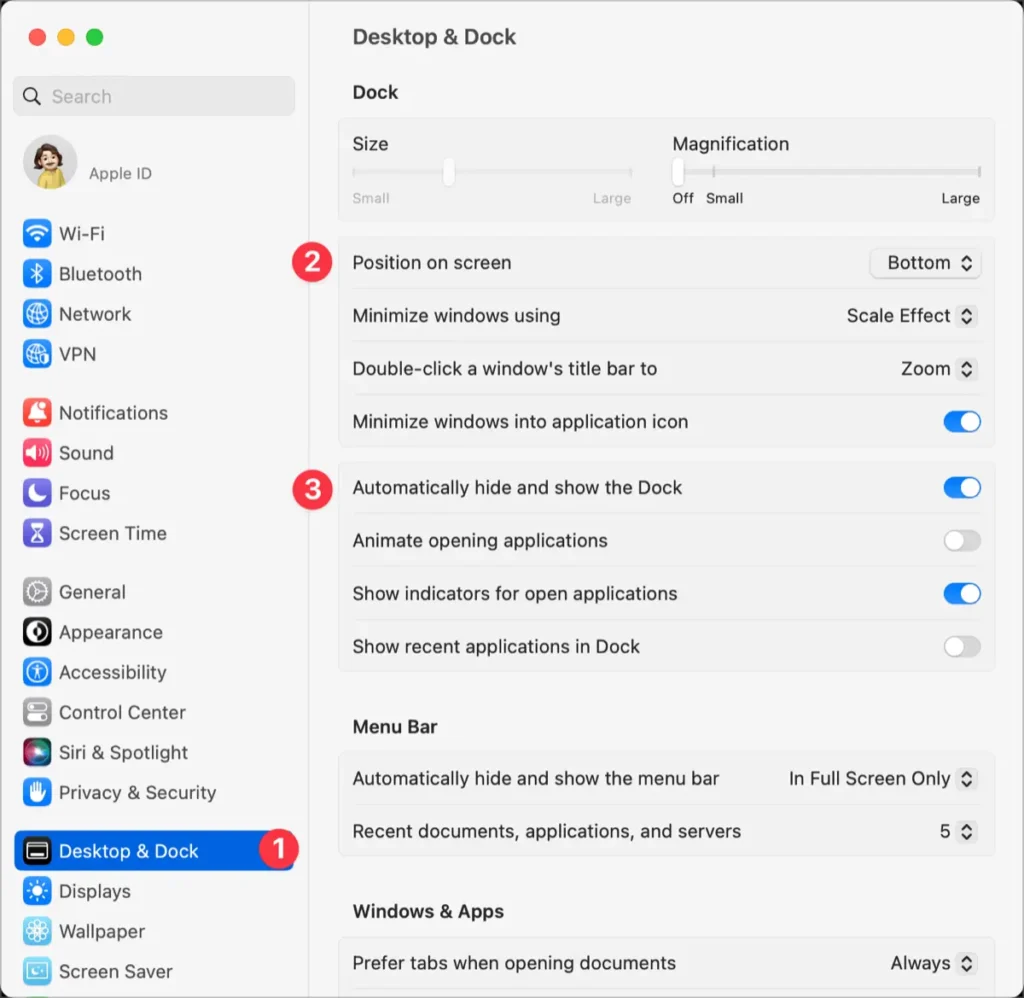
Antes de desativar a função do Dock, você pode considerar alterar a posição do Dock ou habilitar a opção de ocultá-lo automaticamente. Se isso for suficiente, você pode fazer as alterações nas “Configurações do Sistema” do seu Mac.
Como remover completamente o Dock
Na verdade, no Mac, o Dock está integrado ao aplicativo Finder e a alguns processos essenciais. Não é recomendável mexer em certos processos do Finder. Portanto, explicarei como configurar o Dock para não ser usado, atrasando a exibição automática do mesmo.
①. Abra o Terminal. Você pode encontrá-lo na pasta Utilitários dentro da pasta Aplicativos ou usar o Spotlight para procurá-lo.
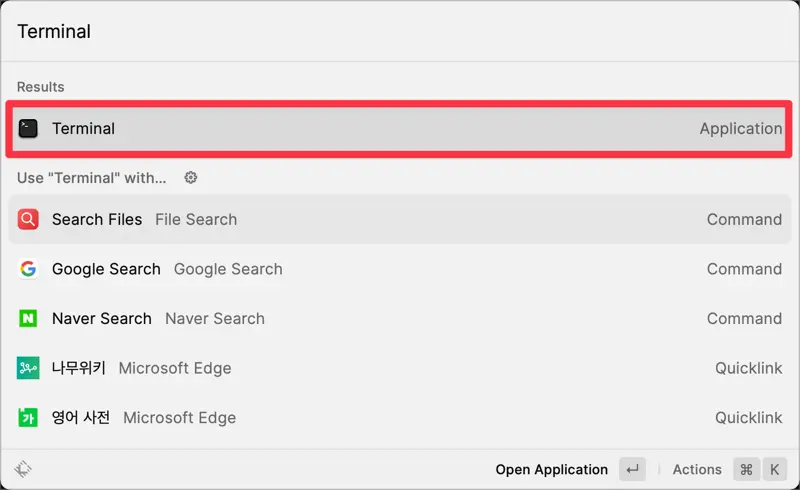
②. Na janela do Terminal, digite o seguinte comando e pressione Enter. Esse comando define o tempo de espera para ocultar o Dock em 1.000 segundos.
defaults write com.apple.dock autohide-delay -float 1000③. Em seguida, digite o seguinte comando e pressione Enter. Esse comando impede que o Dock reapareça automaticamente.
defaults write com.apple.dock autohide-time-modifier -float 0④. Por fim, digite o seguinte comando e pressione Enter. Esse comando reinicia o processo do Dock para aplicar as alterações.
killall DockComo reativar o Dock
Após executar esses comandos, o Dock deve estar completamente desativado no seu Mac. Se você quiser ativá-lo novamente, basta digitar o seguinte comando no Terminal.
defaults delete com.apple.dock autohide-delay; defaults delete com.apple.dock autohide-time-modifier; killall DockCom essas configurações, o Dock do seu Mac não será mais exibido, liberando mais espaço na tela.