Como Converter Imagens para Webp no Mac em 1 Segundo
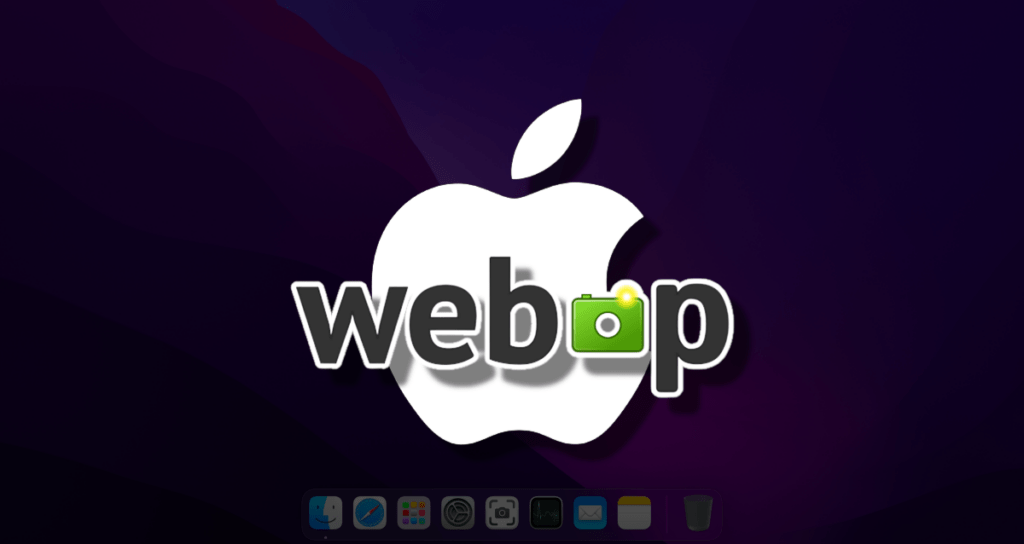
Quando se trata de otimizar imagens para a web, o formato Webp ganhou significativa popularidade devido à sua eficiente compressão e qualidade superior de imagem. Para os usuários do Mac que buscam uma solução rápida e confiável para converter imagens para Webp, o Webp se destaca como uma excelente escolha.
Este artigo explora a integração perfeita do Webp no macOS, proporcionando aos usuários uma poderosa ferramenta para converter imagens, mantendo um desempenho ótimo.
O Webp é uma versátil ferramenta de linha de comando que permite aos usuários do Mac converter facilmente vários formatos de imagem para Webp, aproveitando tamanhos de arquivo menores sem comprometer a fidelidade visual.
Ao integrar essa ferramenta em seu fluxo de trabalho, você pode obter tempos de carregamento mais rápidos das páginas da web, consumo reduzido de largura de banda e uma experiência geral do usuário aprimorada. Vamos mergulhar nos passos para configurar e utilizar o Webp para transformações rápidas no macOS.
Preparação
Você precisa instalar o Homebrew, um gerenciador de pacotes para o macOS. Por favor, consulte a seguinte página para instalar o Homebrew e, em seguida, abra o aplicativo Terminal e execute o seguinte comando para instalar o Webp.
brew install webpSe o Webp foi instalado com sucesso, você precisa criar um comando de operação rápida usando o programa de linha de comando (CLI) para converter arquivos de imagem PNG ou JPG para o formato Webp. Isso permitirá que você o utilize diretamente no menu de contexto para uso conveniente.
Criando Ações Rápidas para Conversão de Imagem para Webp
Vamos criar um menu de contexto usando o programa CLI Webp instalado com o Homebrew para converter arquivos de imagem, como PNG e JPEG, para o formato Webp.
①. Para fazer com que funcione mais rapidamente no Mac, abra o aplicativo Automator e selecione “Ação Rápida” (Quick Action).
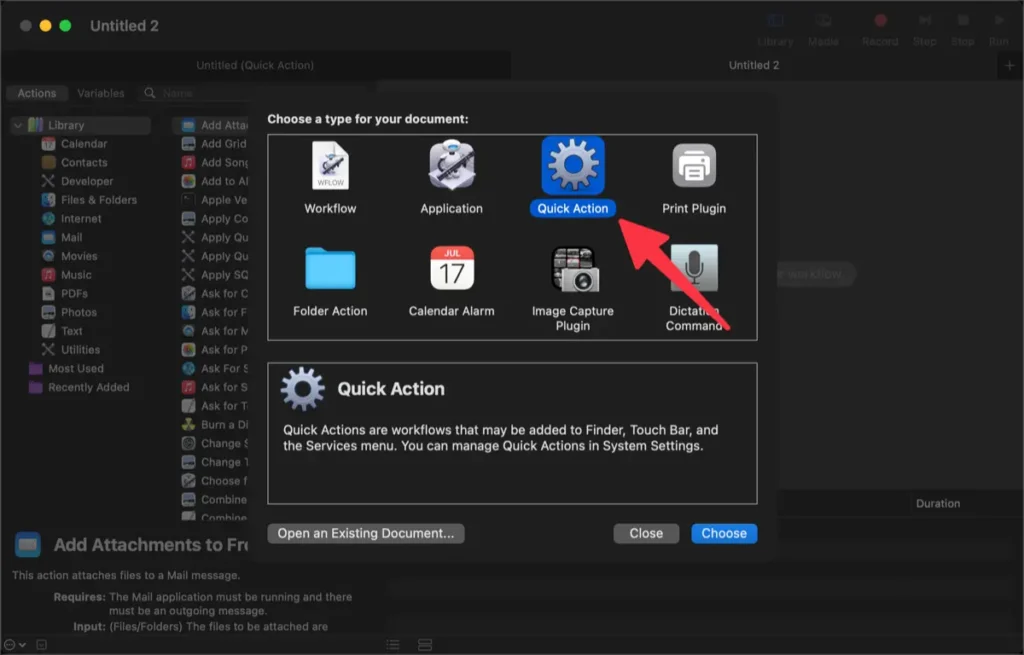
②. Adicione a ação “Executar Script do Shell” (Run Shell Script) encontrada na categoria Utilitários da Biblioteca.
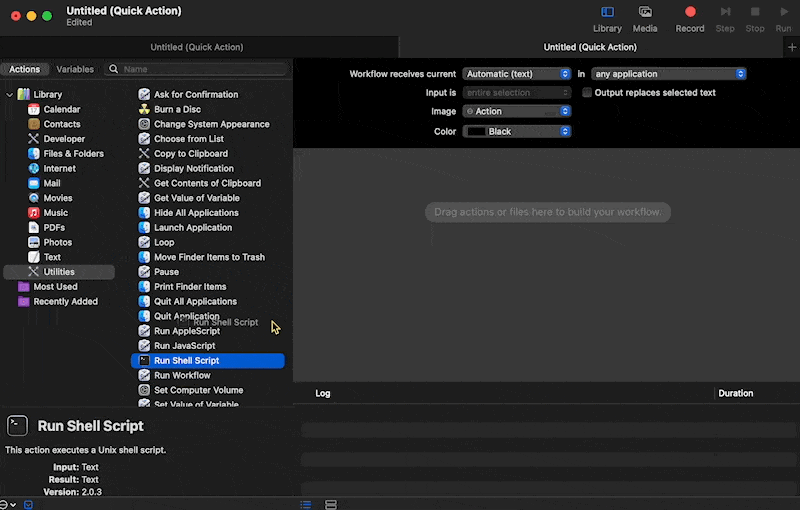
③. Preencha o conteúdo conforme mostrado na imagem abaixo.
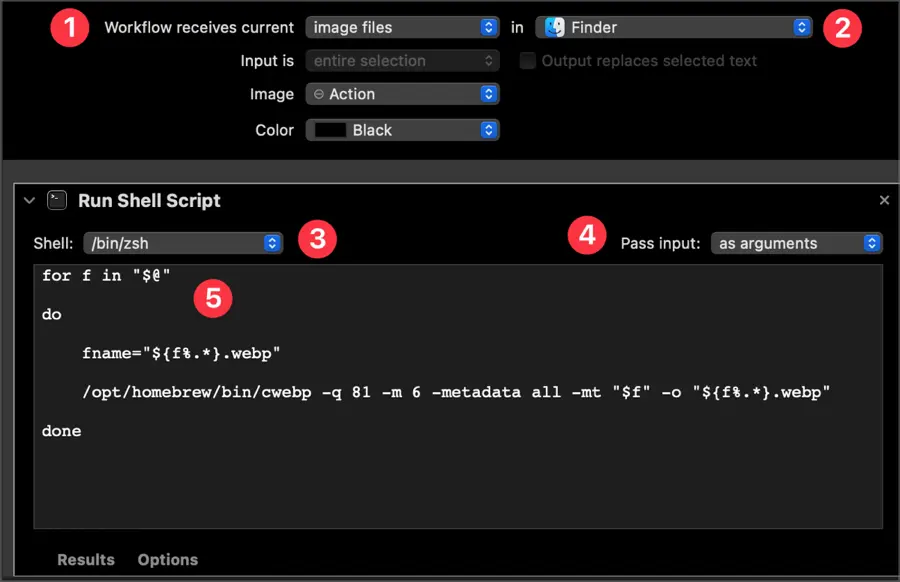
- Defina “Recebe dados de entrada para” como “arquivos de imagem” (image files).
- Defina a aplicação para “Finder”.
- Shell: /bin/zsh
- Passar entrada: como argumentos (as arguments)
- Em seguida, insira o seguinte script.
for f in "$@"
do
fname="${f%.*}.webp"
/opt/homebrew/bin/cwebp -q 81 -m 6 -metadata all -mt "$f" -o "${f%.*}.webp"
done④. Quando terminar de escrever o script, pressione ⌘ + S e digite um nome adequado para salvá-lo. Eu salvei o nome deste menu como “Converter Webp”.
⑤. Clique com o botão direito em um arquivo de imagem para verificar se ele foi convertido com sucesso para o formato Webp.
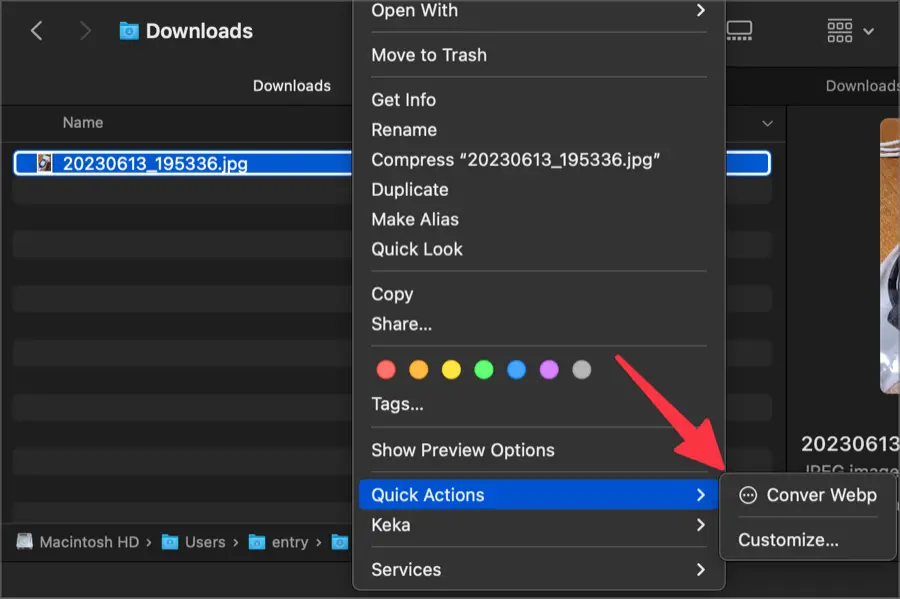
Alterando as Opções de Conversão de Arquivos Webp
Você pode modificar algumas partes do código escrito para converter imagens para o formato de arquivo de imagem Webp, permitindo que os usuários otimizem as imagens Webp por conta própria.
-q 81 -m 6 -metadata all -mtEste valor é uma configuração que eu determinei pessoalmente através de múltiplos testes, minimizando a qualidade da imagem ao máximo para maximizar a taxa de compressão.
Essa parte pode ser modificada pelos usuários conforme desejado. Você pode consultar a documentação fornecida pelo Google abaixo para configurá-la de acordo com suas preferências.
🌐 cwebp | WebP | Google for Developers
Converter imagens para Webp com atalho de teclado
Converter imagens para o formato Webp usando o menu de contexto com o clique direito é conveniente, mas atribuir um atalho de teclado pode permitir uma conversão de imagem ainda mais rápida.
Selecione o menu “Teclado” na barra lateral das Configurações do Sistema e clique no botão “Atalhos de Teclado” (Keyboard Shortcuts).
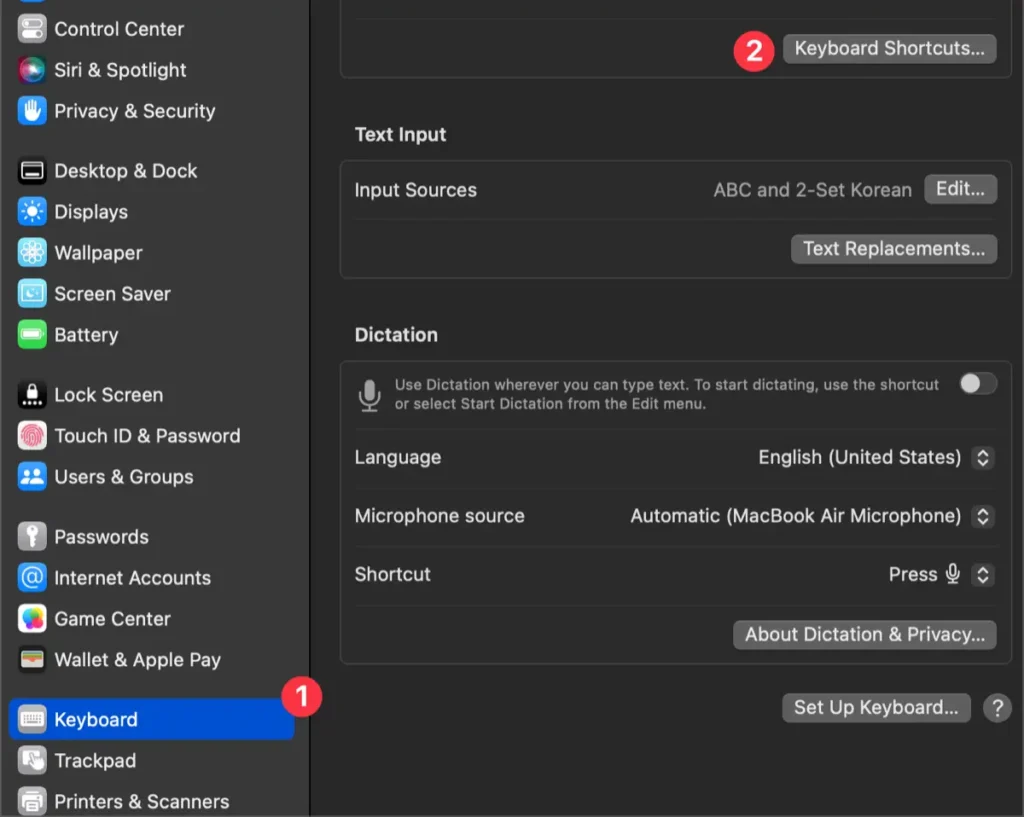
Escolha “Serviços” (Services) entre os itens exibidos na barra lateral e atribua um atalho para a ação [Converter Webp] encontrada em “Imagens” (Pictures).
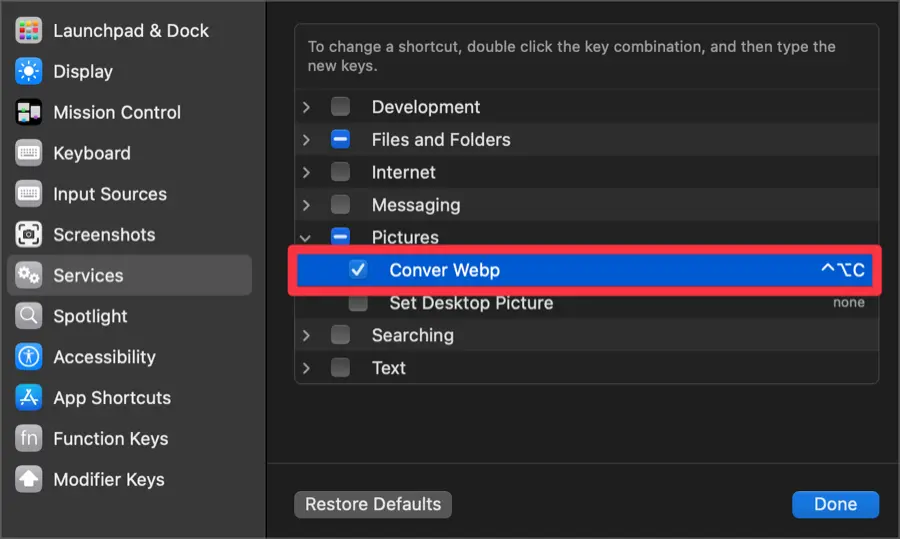
Agora, você pode converter rapidamente as imagens selecionadas para o formato Webp usando o atalho de teclado atribuído. Você também pode selecionar várias imagens para conversão em lote.
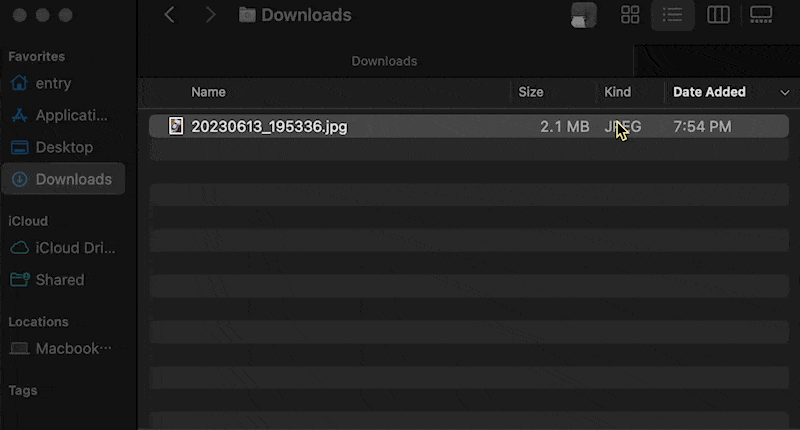
Você pode adicionar um menu de contexto para converter arquivos de imagem para imagens WebP usando o Automator e scripts. Se você não está familiarizado com o Automator, pode parecer desafiador ou avassalador, mas se seguir este tutorial, verá que não é tão difícil assim.