Como Forçar o Encerramento de Aplicativos no Mac
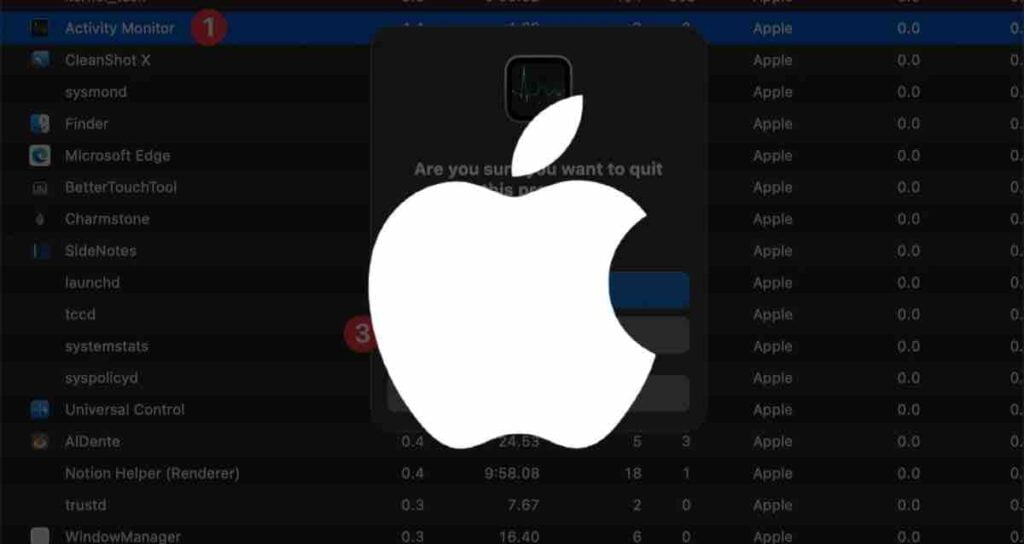
O objetivo do Mac Force Quit é retomar o controle do seu Mac quando um aplicativo congela ou para de responder. Usando esse recurso, você pode encerrar forçadamente o aplicativo que não está respondendo, permitindo que você continue trabalhando sem precisar reiniciar todo o sistema. O Mac Force Quit é uma ferramenta valiosa para solucionar problemas e resolver questões com aplicativos que não estão se comportando corretamente.
Causas da Falta de Resposta de Aplicativos no Mac
- Recursos do sistema insuficientes: Executar vários aplicativos intensivos em recursos simultaneamente ou ter pouca RAM pode levar à falta de resposta. O sistema tem dificuldade em alocar recursos suficientes, resultando em desempenho lento.
- Conflitos de software: Software conflitante, como aplicativos de terceiros incompatíveis ou drivers desatualizados, pode causar falta de resposta do aplicativo. Esses conflitos podem interromper o funcionamento normal do seu Mac, levando a aplicativos congelados ou lentos.
- Software e sistema operacional desatualizados: Usar software ou versões desatualizadas do sistema operacional pode causar problemas de compatibilidade e bugs que contribuem para a falta de resposta do aplicativo. Atualizações regulares são cruciais para garantir um desempenho suave e compatibilidade ideal.
- Problemas de hardware: Problemas de hardware, como discos rígidos com defeito, superaquecimento ou RAM defeituosa, podem se manifestar como falta de resposta do aplicativo. Hardware com mau funcionamento pode interromper a operação normal dos aplicativos, levando a congelamentos ou travamentos.
- Processos em segundo plano e carga excessiva: Processos em segundo plano, especialmente os intensivos em recursos, podem consumir recursos do sistema e afetar a capacidade de resposta de outros aplicativos. Além disso, executar muitos aplicativos ao mesmo tempo ou ter várias abas do navegador abertas pode sobrecarregar o sistema.
Quatro Maneiras de Forçar o Encerramento de um Aplicativo
Option + Command + Esc
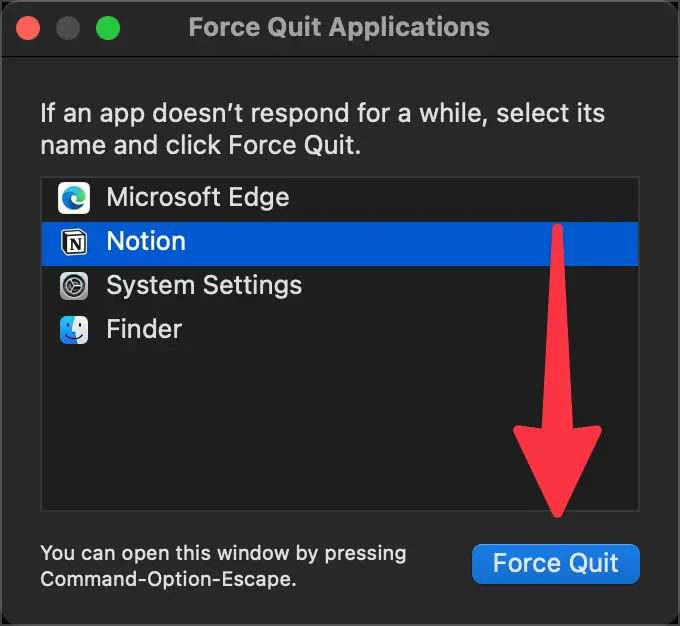
Pressione essa combinação de teclas para abrir a caixa de diálogo “Forçar Encerramento”. Selecione o aplicativo sem resposta e clique no botão “Forçar Encerramento” para sair dele à força.
Monitor de Atividades
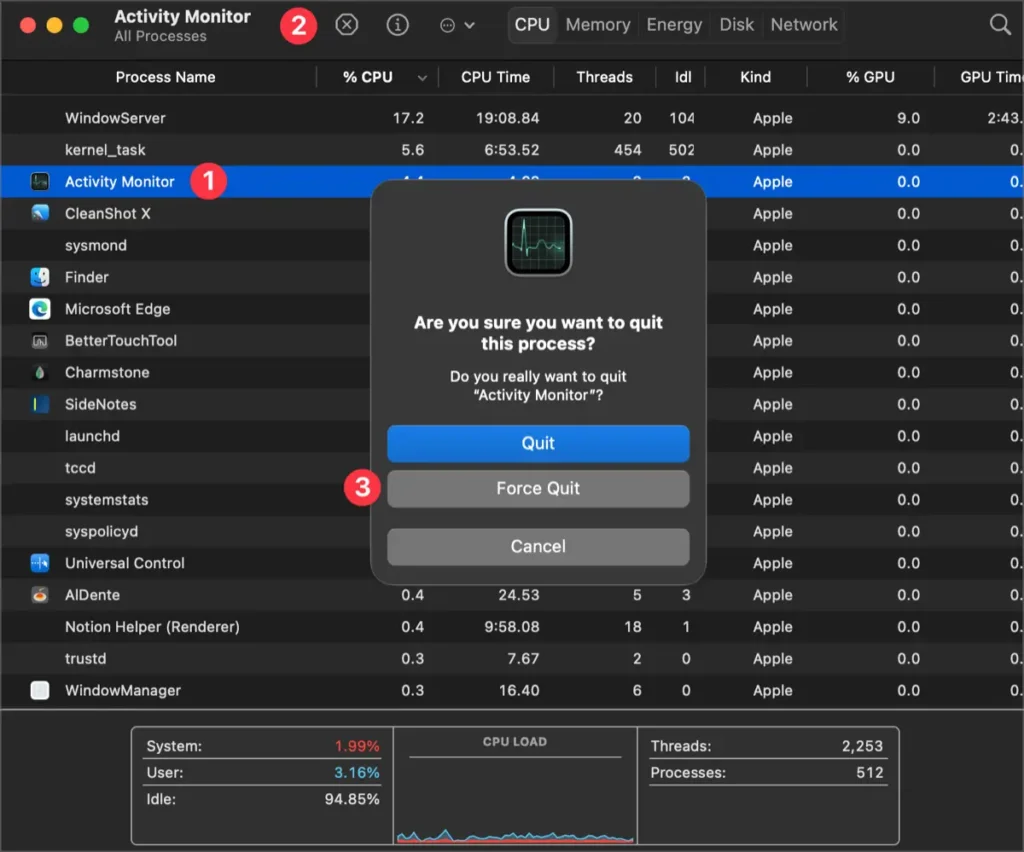
Procure e abra o “Monitor de Atividades” no Spotlight ou Launchpad. No Monitor de Atividades, selecione o aplicativo e clique no botão “Forçar Encerramento” para terminá-lo à força.
Dock
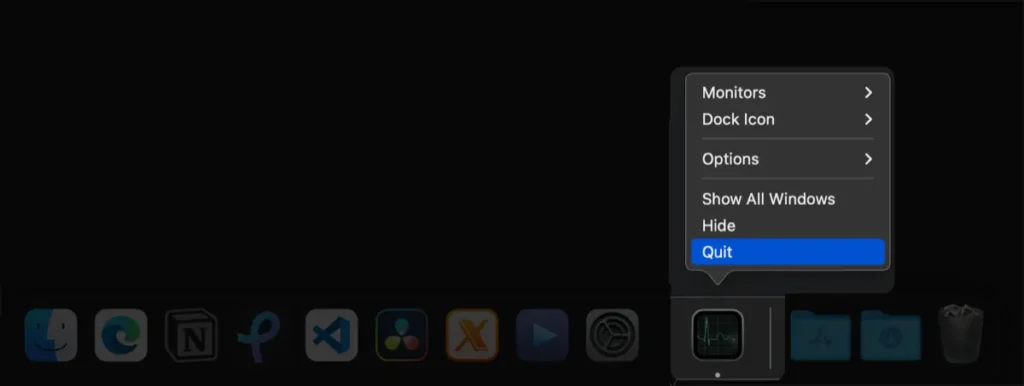
Clique com o botão direito do mouse no aplicativo que deseja encerrar forçadamente no Dock e selecione a opção “Forçar Encerramento” no menu de contexto para terminar o aplicativo em execução à força.
Terminal
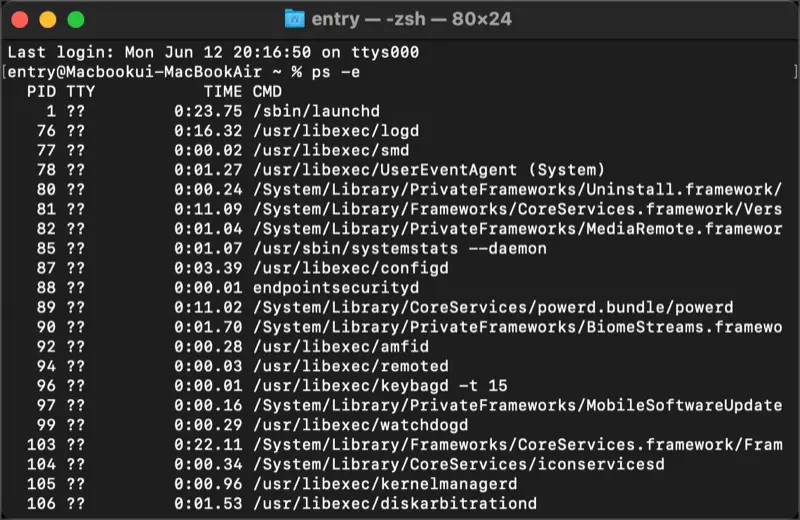
Abra o terminal e digite ps -e para verificar os processos de aplicativos em execução no momento. Encontre o ID do Processo (PID) do programa que deseja encerrar forçadamente e digite sudo kill [PID] para terminar o processo à força.
Esses métodos o ajudarão a encerrar forçadamente aplicativos sem resposta e retomar o controle do seu Mac. Lembre-se de salvar seu trabalho antes de forçar o encerramento de um aplicativo para evitar a perda de dados não salvos
.
Dicas para Manter os Aplicativos Responsivos no Mac
Como usuário do Mac, você sabe da importância de manter seus aplicativos funcionando de forma suave e responsiva. Neste artigo, exploraremos algumas dicas eficazes para garantir um desempenho ideal dos aplicativos em seu Mac. Ao atualizar regularmente seu software, encerrar processos em segundo plano desnecessários e gerenciar os recursos do sistema de forma eficiente, você pode aprimorar a capacidade de resposta geral de seus aplicativos. Vamos lá!
①. Atualizações Regulares de Software
Atualizar seu software regularmente é essencial para manter a responsividade dos aplicativos em seu Mac. As atualizações de software frequentemente incluem correções de bugs, melhorias de desempenho e atualizações de segurança que podem aprimorar significativamente a estabilidade e o desempenho de seus aplicativos. Para garantir que você esteja atualizado com as últimas versões de software, siga estes passos:
- Clique no menu Apple no canto superior esquerdo da tela.
- Selecione “Preferências do Sistema” e escolha “Atualização de Software”.
- Se houver atualizações disponíveis, clique em “Atualizar Agora” para instalá-las.
Ao manter seu software atualizado, você pode garantir que seus aplicativos estejam equipados com as últimas otimizações e melhorias.
②. Encerramento de Processos em Segundo Plano Desnecessários
Processos em segundo plano em execução em seu Mac podem consumir recursos do sistema e afetar a responsividade dos aplicativos. Ao identificar e encerrar processos em segundo plano desnecessários, você pode liberar recursos valiosos do sistema para seus aplicativos. Veja como fazer isso:
- Abra o Monitor de Atividades no seu Mac.
- Na guia “Processos”, identifique os processos em segundo plano que estão consumindo muitos recursos.
- Selecione os processos que você deseja encerrar e clique no botão “Encerrar Processo” no canto superior esquerdo.
Ao encerrar seletivamente os processos em segundo plano que consomem muitos recursos, você pode melhorar a capacidade de resposta de seus aplicativos e garantir uma experiência do usuário mais suave.
③. Gerenciamento Eficiente de Recursos do Sistema
Gerenciar seus recursos do sistema de forma eficiente é crucial para otimizar a capacidade de resposta dos aplicativos em seu Mac. Aqui estão algumas dicas práticas para ajudá-lo a alcançar isso:
- Feche aplicativos desnecessários: Encerrar aplicativos que você não está usando ativamente pode liberar recursos do sistema e melhorar o desempenho geral.
- Gerencie os itens de inicialização: Limite o número de aplicativos que são iniciados automaticamente quando você inicia seu Mac. Você pode ajustar essas configurações na seção “Usuários e Grupos” das Preferências do Sistema.
- Monitore o espaço de armazenamento: Verifique se você possui espaço livre suficiente no disco do seu Mac. Um disco rígido cheio pode causar problemas de desempenho. Exclua arquivos desnecessários ou considere fazer upgrade da capacidade de armazenamento, se necessário.
Ao adotar essas práticas, você pode garantir que os recursos do sistema do seu Mac sejam alocados de forma ideal, resultando em uma melhoria na capacidade de resposta dos aplicativos.