Como reduzir o tamanho do arquivo redimensionando fotos no Mac
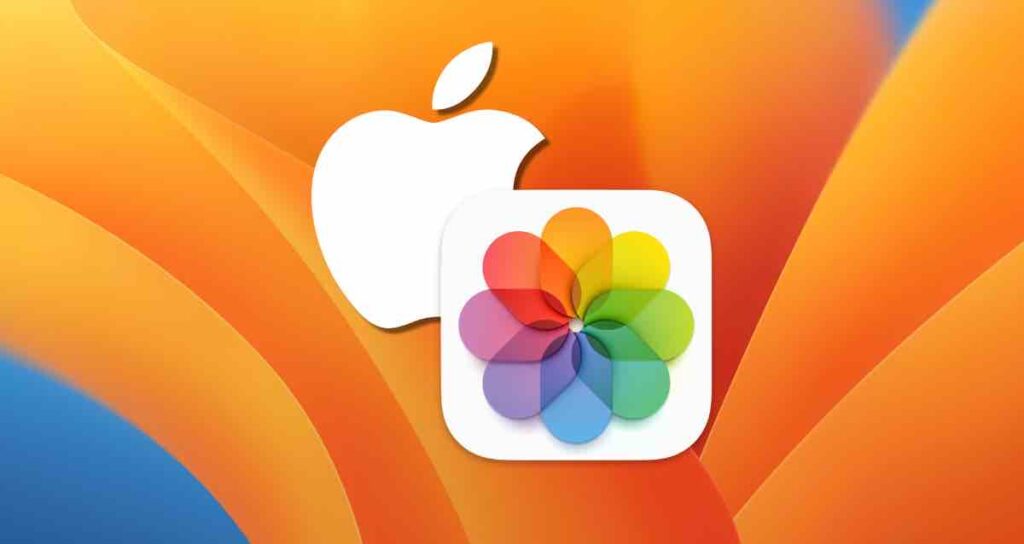
Quando você transfere fotos tiradas com câmeras como DSLRs, câmeras sem espelho ou fotos tiradas com um iPhone para o seu MacBook, às vezes você pode perceber que as fotos originais têm tamanhos de arquivo grandes, tornando inconveniente armazená-las no seu MacBook por um longo período.
Especialmente quando você precisa publicar as fotos transferidas na web ou enviá-las para outra pessoa, se você não precisa enviar as fotos originais, é recomendável ajustar o tamanho das fotos adequadamente antes de enviá-las.
Você pode redimensionar as fotos ou reduzir seus tamanhos de arquivo no macOS sem instalar aplicativos de terceiros, usando o aplicativo nativo Preview ou o aplicativo Photos.
Redimensionando Fotos no Aplicativo Preview
O aplicativo Preview, que é aberto quando você clica duas vezes em um arquivo de imagem, inclui recursos de edição simples.
Você pode usar isso para redimensionar imagens individuais ou redimensionar várias imagens ao mesmo tempo no aplicativo Preview. Veja como.
①. Abra o arquivo de foto no Preview
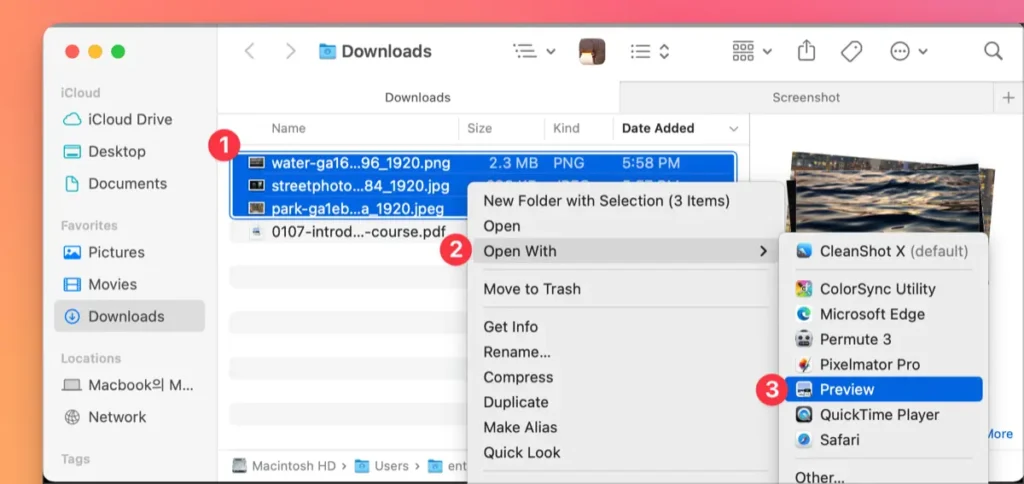
Selecione o arquivo de foto e escolha “Abrir Com” > Preview.app
Selecione o arquivo(s) de foto que você deseja redimensionar no Finder. Você pode usar a tecla Command para selecionar vários arquivos ou pressionar Command + A para selecionar todos os arquivos em uma pasta.
②. Selecione a opção Redimensionar na barra de ferramentas Markup
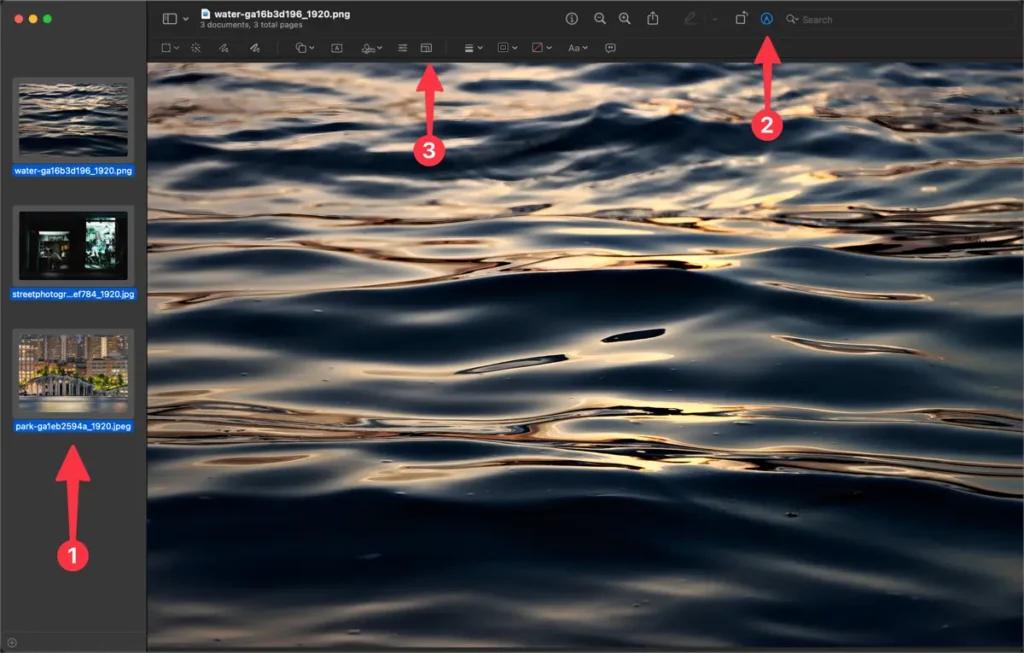
Na janela do Preview, selecione todas as fotos e clique no botão Redimensionar na barra de ferramentas Markup.
Clique na imagem na janela do Preview e, em seguida, pressione Command + A para selecionar todas as fotos. Em seguida, clique no ícone Redimensionar na barra de ferramentas Markup.
③. Especifique a largura e altura das fotos
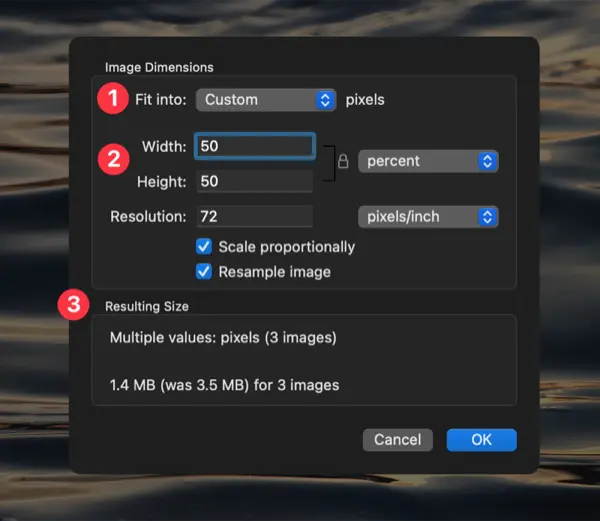
Na janela de ajuste do tamanho da imagem, especifique a largura e altura em pixels ou porcentagem.
Nas opções de ajuste do tamanho da imagem, você pode escolher o valor padrão em pixels ou selecionar personalizado para inserir as dimensões de pixel desejadas. Clique no botão OK para aplicar a redução do tamanho.
④. Salve as fotos editadas
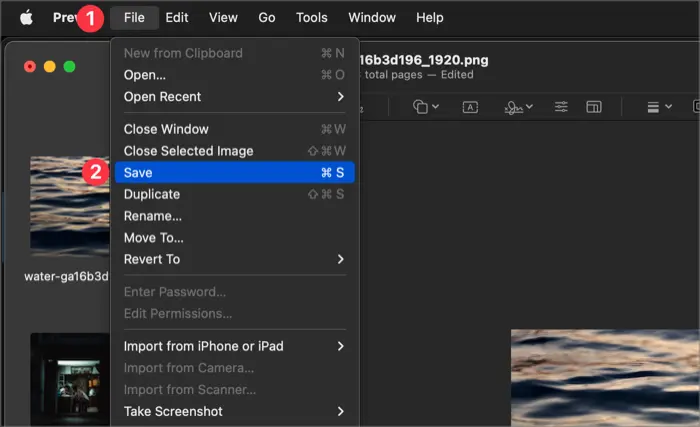
Escolha Arquivo > Salvar para salvar as fotos editadas.
Após redimensionar as fotos, você verá “Editado” exibido na parte superior da janela do Preview. Escolha Arquivo > Salvar para salvar as alterações que você fez. Observe que isso sobrescreverá as fotos originais, portanto, se você quiser manter o original e salvar as fotos redimensionadas separadamente, você pode escolher Arquivo > Duplicar e salvá-las em uma pasta diferente.
Reduzindo o Tamanho das Fotos no Aplicativo Photos
Embora você possa usar o recurso de visualização do macOS para redimensionar fotos, há uma inconveniência quando se trata de reduzir o tamanho da imagem dos arquivos RAW tirados com um iPhone Pro ou uma câmera digital. Para reduzir o tamanho deles, você precisa convertê-los para o formato TIFF primeiro.
Se você quiser converter arquivos RAW para JPG e reduzir seus tamanhos de arquivo, você pode usar o aplicativo Photos.
①. Importando Arquivos
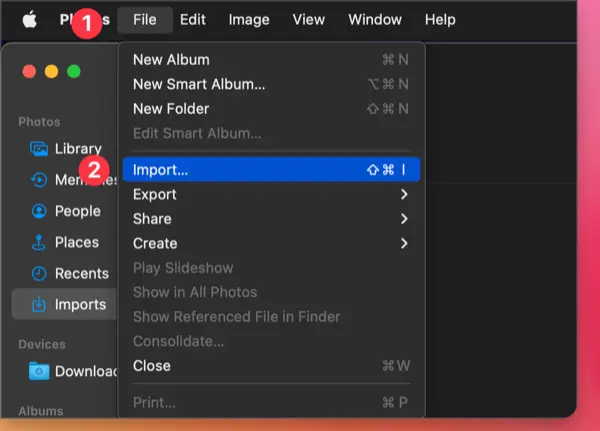
- Abra o aplicativo Photos e selecione Arquivo > Importar.
- Importe os arquivos de foto que você deseja redimensionar do Finder.
②. Selecionando Fotos para Redimensionar
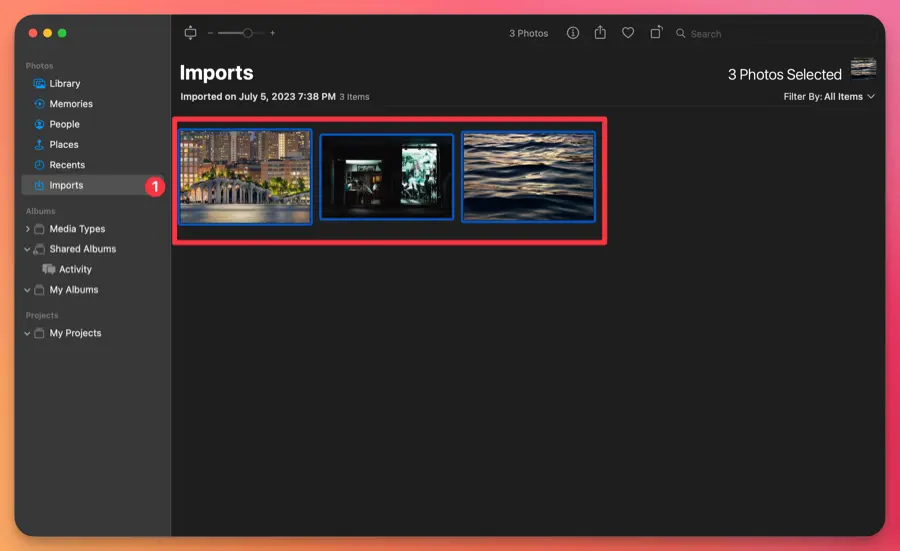
Escolha as fotos que você deseja redimensionar da Biblioteca ou dos itens importados. Você pode selecionar vários arquivos de foto segurando a tecla Command ou selecionar todas as fotos importadas pressionando Command + A.
③. Exportando Fotos
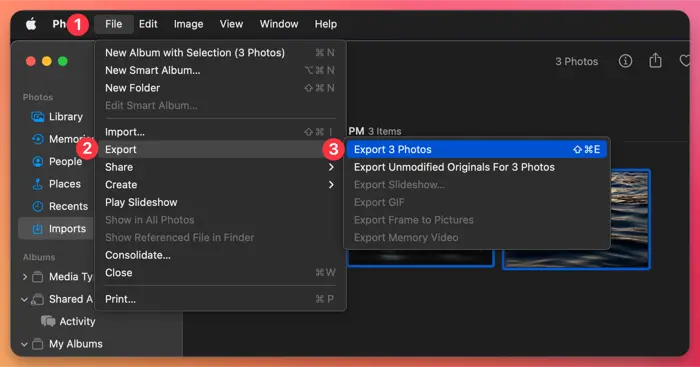
No menu superior do aplicativo Photos, selecione Arquivo > Exportar. Você verá o número de fotos selecionadas.
④. Redimensionando imagens com opções de exportação
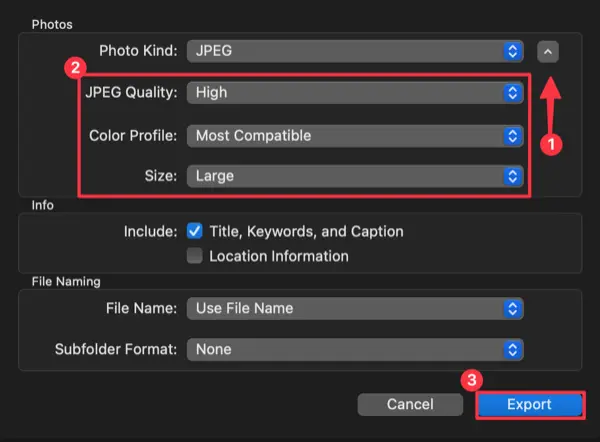
Nas opções de exportação, escolha o formato da foto (formato de arquivo), qualidade e tamanho. Maior qualidade da foto resulta em tamanhos de arquivo maiores, e você pode especificar o tamanho com base na largura ou altura.
Clique no botão Exportar para selecionar a pasta onde você deseja salvar as fotos redimensionadas.
Com este método, você pode modificar o tamanho das imagens no Mac instantaneamente sem instalar aplicativos separados ou usar serviços de terceiros. Se você precisa reduzir o tamanho do arquivo das imagens para uso na web, você também pode convertê-las para o formato WebP no Mac. Para obter informações mais detalhadas, consulte o link abaixo.