Como remover animação e atraso no Dock no Mac
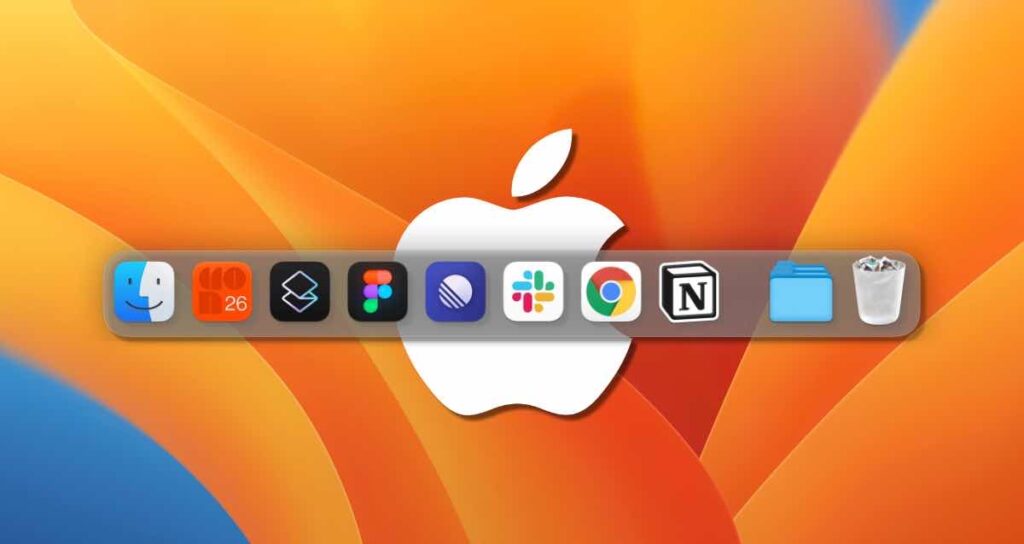
A maioria das pessoas que usa um Mac de mesa pode não estar ciente disso, mas a maioria dos usuários de MacBook prefere manter o Dock oculto. Isso ocorre porque o MacBook é um dispositivo portátil e é mais vantajoso utilizar toda a tela. Embora possa não ser tão perceptível em telas maiores, como um monitor de 27 polegadas, em um MacBook de 16 polegadas, o Dock ocupa uma parte significativa da tela. Por isso, ocultar o Dock é conveniente.
No entanto, quando o Dock está oculto, surge uma inconveniência. Mesmo que você mova claramente o cursor do mouse para baixo, ainda há um leve atraso. Seria ideal se o Dock aparecesse instantaneamente, mas devido ao atraso, isso leva algum tempo. Por isso, estou aqui para compartilhar um método para ajustar a velocidade do Dock.
Configuração para Ocultar e Mostrar Automaticamente o Dock do Mac
Primeiramente, você precisa garantir que a opção para ocultar e mostrar automaticamente o Dock no Mac esteja ativada. Para fazer isso, vá ao menu Desktop & Dock nas configurações do sistema do Mac e ative a opção Ocultar e mostrar automaticamente o Dock. Isso permitirá que o Dock no seu Mac se oculte e mostre automaticamente.
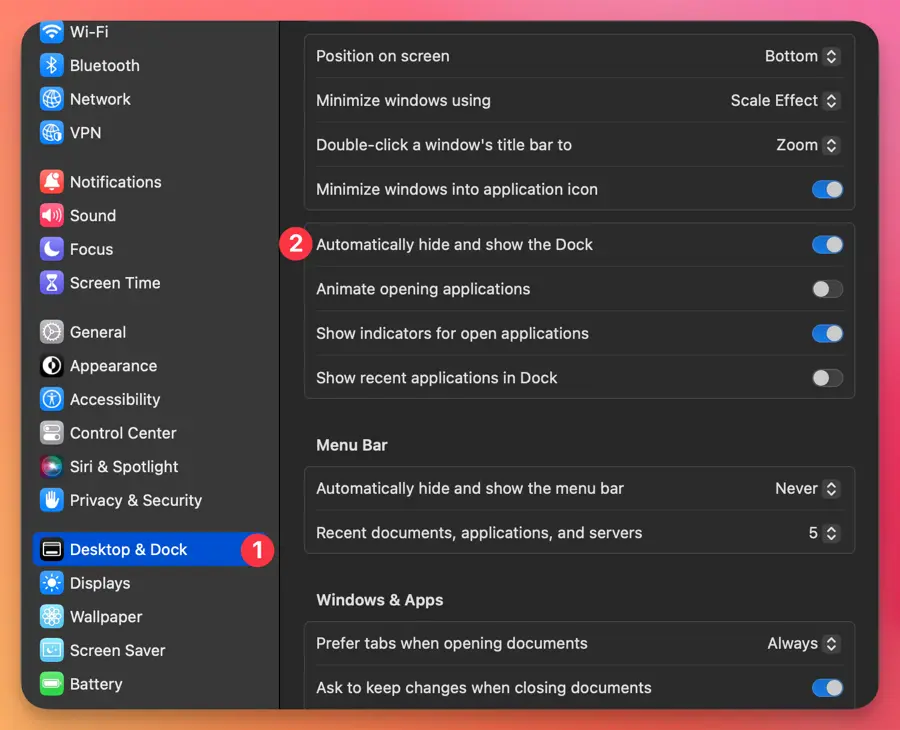
Terminal App
As configurações do sistema do Mac não fornecem opções detalhadas para o Dock. No entanto, você pode usar alguns comandos no Terminal para remover a animação e o atraso no Dock, aumentando assim sua responsividade.
Inicie o aplicativo Terminal usando o Launchpad ou o atalho ⌘ + Espaço e procurando por “Terminal”.

Acelerando a Animação do Dock do Mac
Não há uma maneira oficial de ajustar a velocidade do Dock nas preferências do sistema do Mac. No entanto, pessoalmente, você pode ajustar a velocidade por meio de modificações no Terminal. Embora possa parecer um pouco não oficial, já que envolve o uso do Terminal, é um método confiável e usado por especialistas.
defaults write com.apple.dock autohide-time-modifier -float 0.25;killall DockRemovendo a Animação do Dock do Mac
Você também pode eliminar completamente o efeito de animação quando o Dock aparece no Mac. Pessoalmente, não gostei quando o Dock aparecia rapidamente e eu podia ver os quadros, então optei por remover completamente a animação e fazê-lo aparecer imediatamente quando o mouse é posicionado na parte inferior.
defaults write com.apple.dock autohide-time-modifier -float 0;killall DockRemovendo o Atraso na Exibição do Dock no Mac
Para aqueles que tentaram ocultar automaticamente o Dock em um MacBook, você pode estar familiarizado com a parte mais inconveniente, que é esperar cerca de um segundo quando você move o mouse para a parte inferior. Isso frequentemente leva à frustração ao tentar selecionar um aplicativo no Dock.
defaults write com.apple.dock autohide-delay -float 0;killall DockOcultando o Dock
Você pode usar o seguinte comando para atrasar a exibição do Dock por 1000 segundos, efetivamente ocultando-o. Se você não quiser usar o Dock de forma alguma, essa configuração permite ocultá-lo completamente.
defaults write com.apple.dock autohide-delay -float 1000 && defaults write com.apple.dock autohide-time-modifier -float 0 && killall DockPara obter informações mais detalhadas sobre essa configuração, consulte a página abaixo.
🌐 Como desativar completamente o Dock no Mac
Restaurando Todas as Configurações do Dock para o Padrão
Se você experimentou várias configurações e descobriu que nenhuma delas o satisfaz, é necessário restaurar o Dock para sua configuração original. Algumas pessoas podem se sentir um pouco inseguras, pois fizeram alterações no Terminal e podem se preocupar com possíveis problemas ou como reverter as alterações posteriormente. Nesses casos, você pode usar o seguinte comando no Terminal para restaurar o Dock para seu estado inicial.
defaults delete com.apple.dock autohide && defaults delete com.apple.dock autohide-delay && defaults delete com.apple.dock autohide-time-modifier && killall DockAo utilizar os simples comandos do Terminal mencionados acima, você pode fazer ajustes mais detalhados nas configurações do Dock que não estão acessíveis diretamente nas preferências do sistema da Apple. A remoção da animação e do atraso do Dock melhora significativamente a velocidade de inicialização e troca de aplicativos, tornando essas configurações essenciais para aprimorar sua experiência no Mac.