Como Definir uma Senha em um Arquivo Comprimido ZIP no macOS
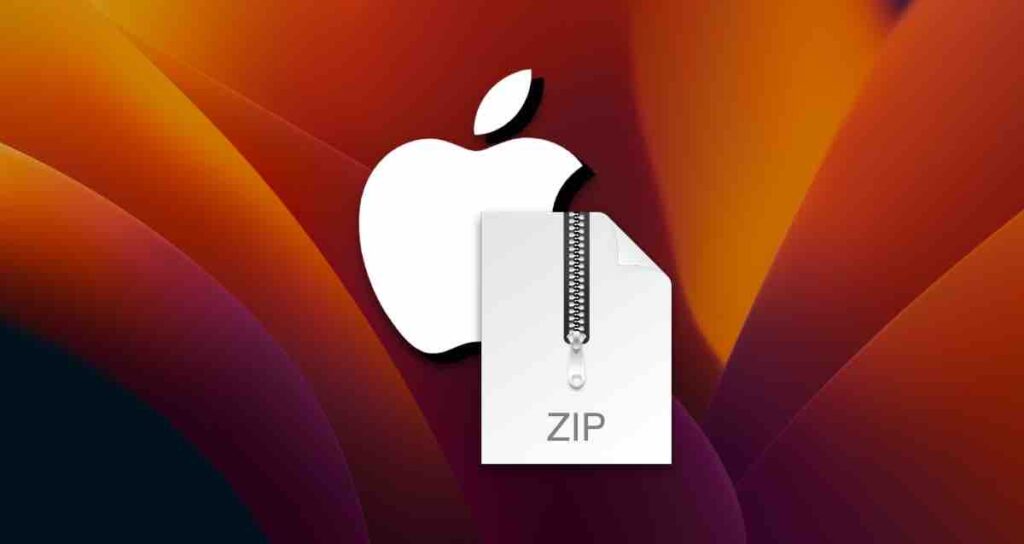
Há momentos em que você precisa definir uma senha em um arquivo comprimido ao realizar a compressão de arquivos em um Mac.
Definir uma senha em um arquivo comprimido pode ajudar a melhorar a segurança, evitando o acesso não autorizado a documentos pessoais, fotos ou ao enviá-los para serviços em nuvem.
A maioria dos programas de compressão gratuitos oferece apenas funcionalidades básicas de compressão, sem a opção de definir uma senha ao comprimir arquivos. Comprar um aplicativo pago para esse fim pode parecer desnecessário devido ao uso pouco frequente.
Felizmente, o macOS possui recursos embutidos para comprimir arquivos ZIP, e você pode usar o Terminal para definir uma senha.
Definindo uma Senha em um Arquivo Comprimido ZIP no macOS
Existem duas maneiras de definir uma senha em um arquivo ZIP no macOS. O método a seguir é a maneira mais simples de comprimir uma pasta no Finder e, em seguida, usar um comando para definir uma senha no arquivo ZIP.
Compactando o Arquivo
Clique com o botão direito do mouse na pasta ou arquivo que deseja compactar e selecione Comprimir "Nome do Arquivo".
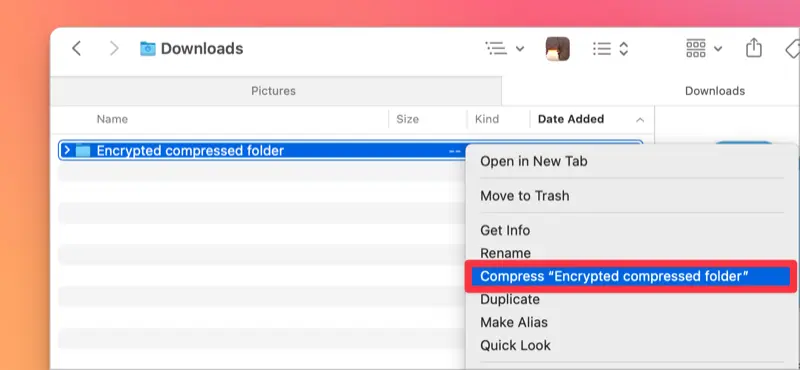
Executando o Terminal e Inserindo o Comando
Abra o Terminal, em seguida, digite o comando zipcloak seguido pelo caminho do arquivo ZIP ou arraste o arquivo ZIP para inserir automaticamente o caminho do arquivo e, em seguida, execute-o.
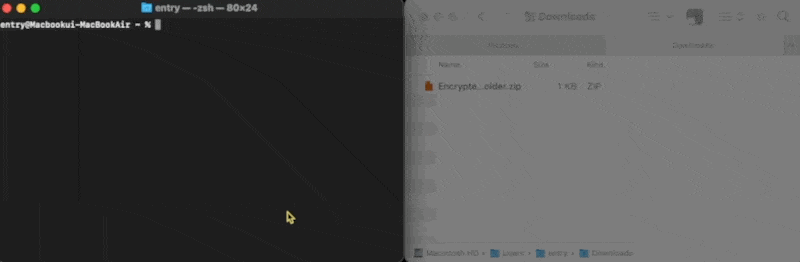
zipcloak [Caminho do Arquivo ZIP]Definindo uma Senha no Arquivo ZIP
Após inserir o comando acima e o caminho do arquivo, uma janela de configuração de senha será exibida. Observe que ao digitar a senha, o caractere ‘*’ não será exibido.
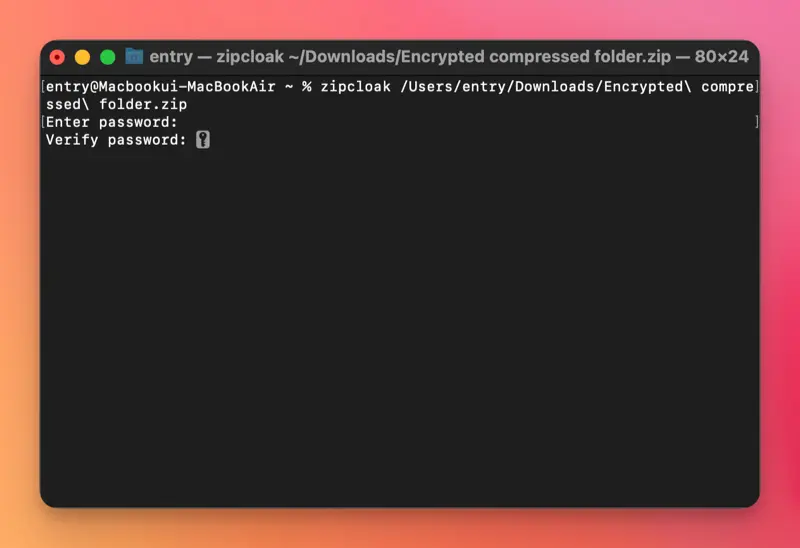
Agora, tente extrair o arquivo ZIP! Se for solicitada uma senha durante a extração, a configuração da senha foi concluída com sucesso.
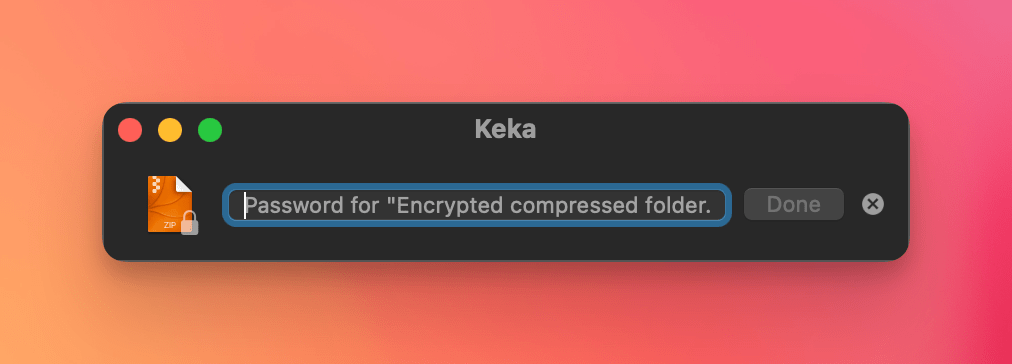
Você pode definir uma senha em um arquivo comprimido ZIP dessa maneira. Você também pode definir diretamente uma senha ao comprimir arquivos ou pastas no Terminal.
Definindo uma Senha ao Comprimir Arquivos ZIP
Você também pode definir imediatamente uma senha ao comprimir arquivos ou pastas diretamente no Terminal. Se você estiver confortável usando o Terminal, pode seguir este método.
Executando o Terminal
Abra o Terminal e navegue até o local onde o arquivo ou pasta que você deseja comprimir está localizado. Você pode arrastar e soltar a pasta, e o caminho será inserido automaticamente, conforme mostrado na imagem abaixo.
cd [Caminho do Arquivo]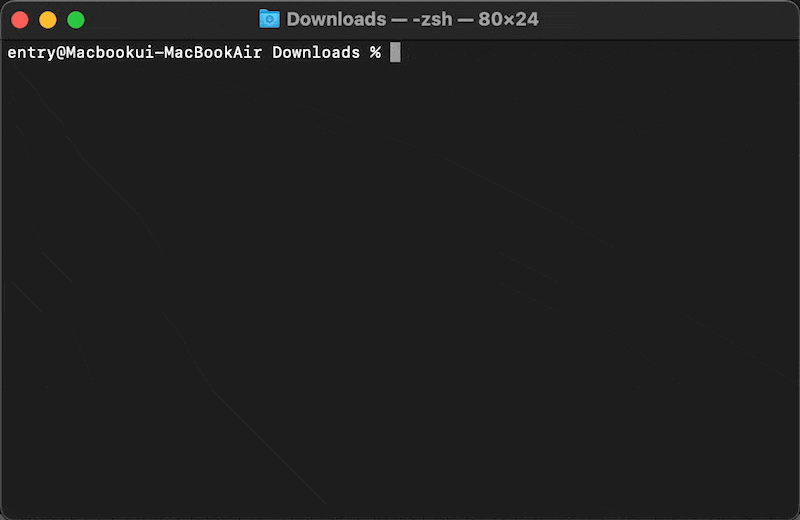
Inserindo o Comando de Compressão de Arquivo
Consulte o comando e a imagem abaixo para inserir os comandos relacionados à compressão de arquivo e senha, e insira a senha.
zip -erj [Nome do arquivo ZIP a ser comprimido] [Local para armazenar o arquivo comprimido]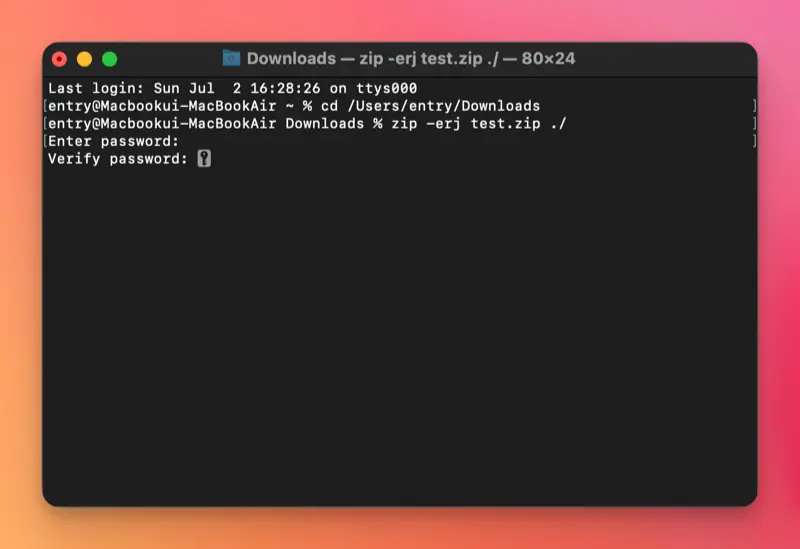
❕Opções do Comando
- e: Criptografa o arquivo
- r: Preserva o caminho da pasta quando o destino é uma pasta e comprime os arquivos
- j: Ignora a estrutura de pastas e comprime todos os arquivos em uma única pasta
Verificando a Configuração da Senha
Agora, navegue até a pasta onde o arquivo comprimido foi criado e tente extrair o arquivo.
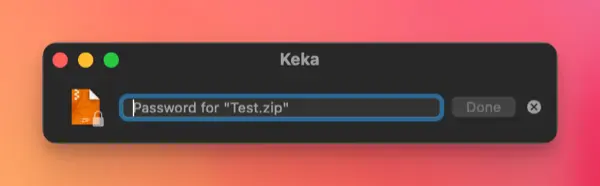
Se uma solicitação de senha aparecer, conforme mostrado na imagem abaixo, a criação do arquivo comprimido protegido por senha foi concluída.
Você pode definir uma senha em um arquivo comprimido no macOS usando esses dois métodos. O uso de um aplicativo separado pode tornar o processo muito mais simples, mas para aqueles que preferem utilizar os recursos incorporados do macOS e não desejam instalar aplicativos adicionais para proteção por senha, este método será útil.