Como Sincronizar Dois Macs com o iCloud
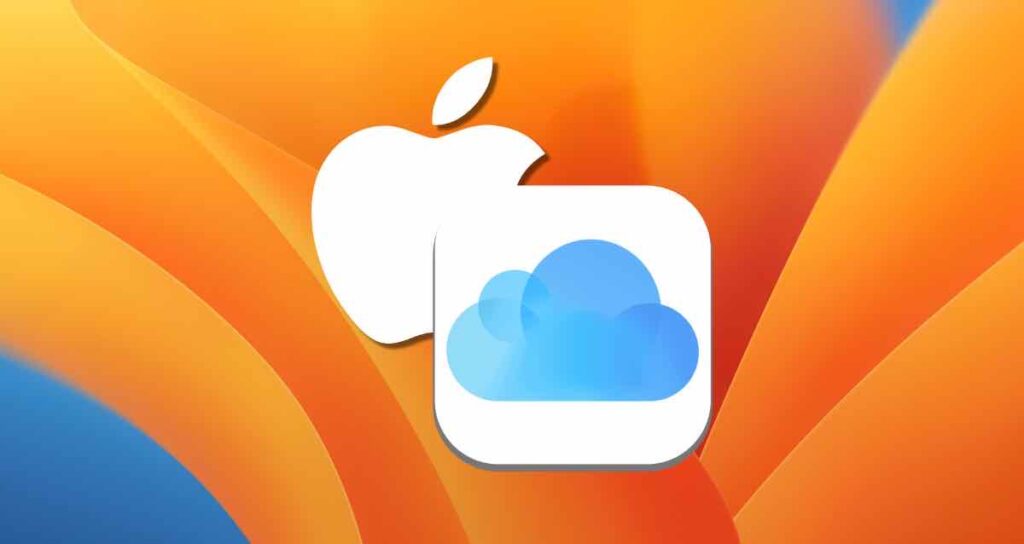
Se você estiver usando apenas um Mac, pode não ser um grande problema. No entanto, se você tiver dois ou mais dispositivos Mac, pode ser muito inconveniente se seus arquivos de trabalho, documentos ou configurações de aplicativos não forem compartilhados. Com as configurações integradas do iCloud no Mac, você pode sincronizar as configurações de aplicativos, área de trabalho, pastas de documentos e muito mais em tempo real entre vários dispositivos Mac.
Alternativamente, você também pode usar essas configurações para fazer backup de dados importantes ou configurações de aplicativos em seu Mac. Este método de configuração é válido para a versão do macOS Ventura ou posterior.
Configurando o iCloud no Mac
Para compartilhar seus documentos, arquivos, pastas e configurações de aplicativos enquanto trabalha em um MacBook ou Desktop Mac, você precisa habilitar o iCloud em seu Mac. Siga as etapas abaixo para concluir a configuração:
Clique no ícone da Apple no canto superior esquerdo do seu Mac e vá para “Preferências do Sistema…”
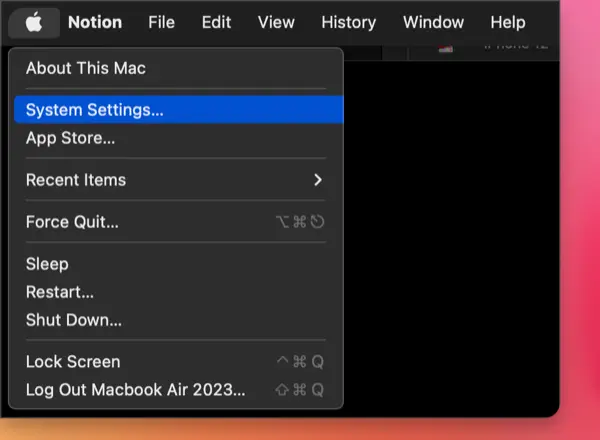
Clique em sua conta de perfil e selecione “iCloud”.
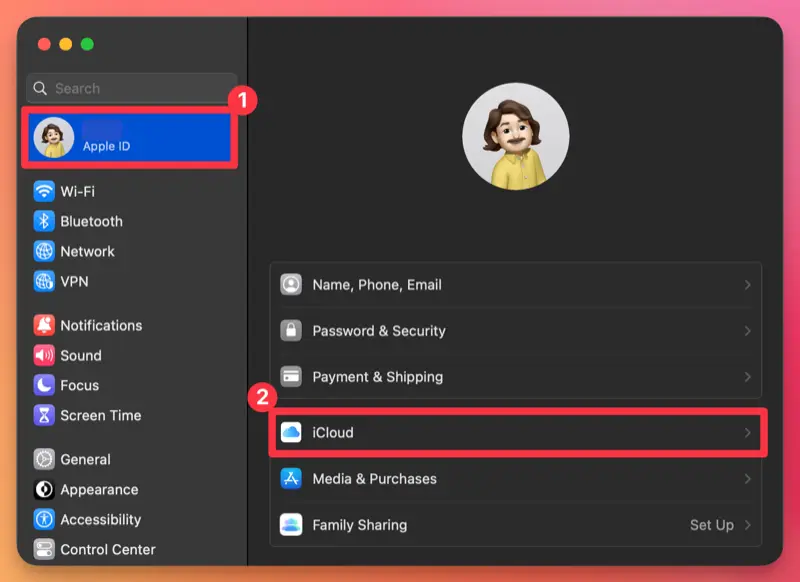
Na seção “Apps que Usam o iCloud”, escolha “iCloud Drive”.
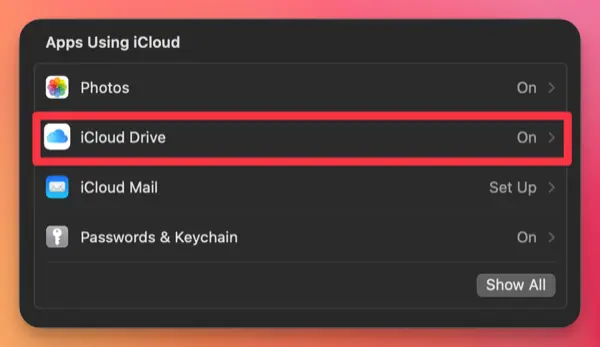
①. Nas configurações do iCloud Drive, clique no botão de alternância para “Sincronizar este Mac” para habilitar a sincronização.
②. Clique no botão de alternância para “Pastas da Área de Trabalho e Documentos” para habilitá-lo. (Ao ativar esse recurso, sua pasta de área de trabalho e pasta de documentos serão sincronizadas com o iCloud, de forma que qualquer coisa salva nessas pastas também será armazenada no iCloud.)
③. Se você deseja sincronizar as configurações dos aplicativos que usa em seu Mac com outros dispositivos, clique aqui.
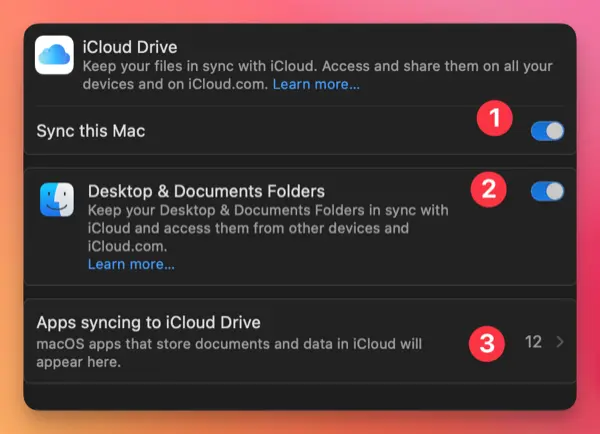
Na janela de sincronização de aplicativos, você pode configurar os aplicativos que usam o iCloud para fazer automaticamente backup de seus documentos de trabalho, configurações, etc., ou sincronizá-los com outros Macs.
Se você não quiser fazer backup automático de seus documentos de trabalho ou sincronizá-los com outro Mac, clique no botão de alternância para desativá-lo.
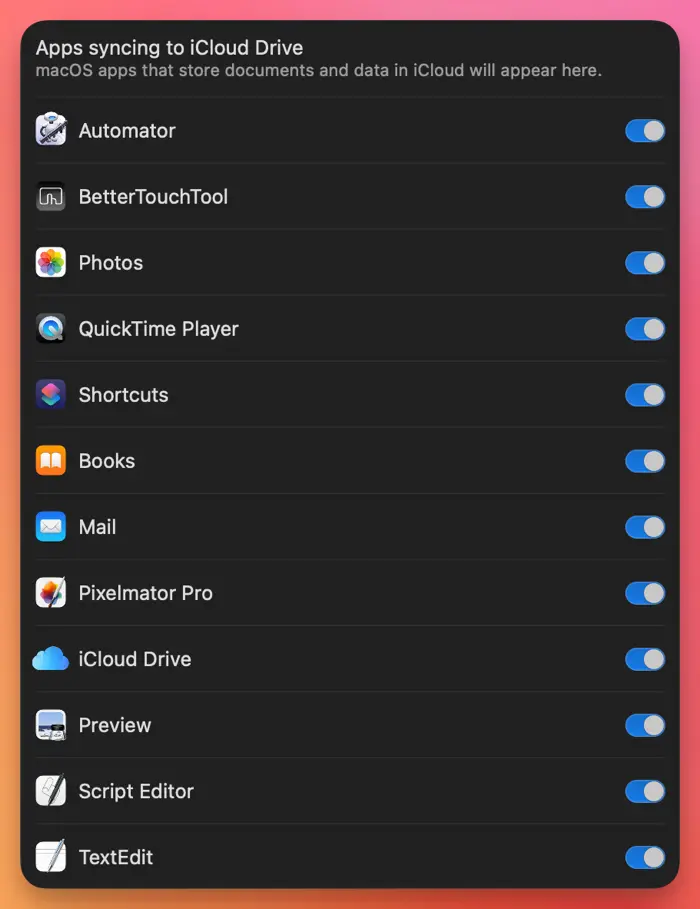
Pronto! Você concluiu a configuração para sincronizar vários aplicativos, pastas e documentos usando o iCloud com outros Macs.
Sincronizando Aplicativos em Vários Macs
Para aplicativos sincronizados usando o iCloud, você pode continuar seu trabalho perfeitamente em vários Macs, pois os arquivos são armazenados no iCloud quando salvos.
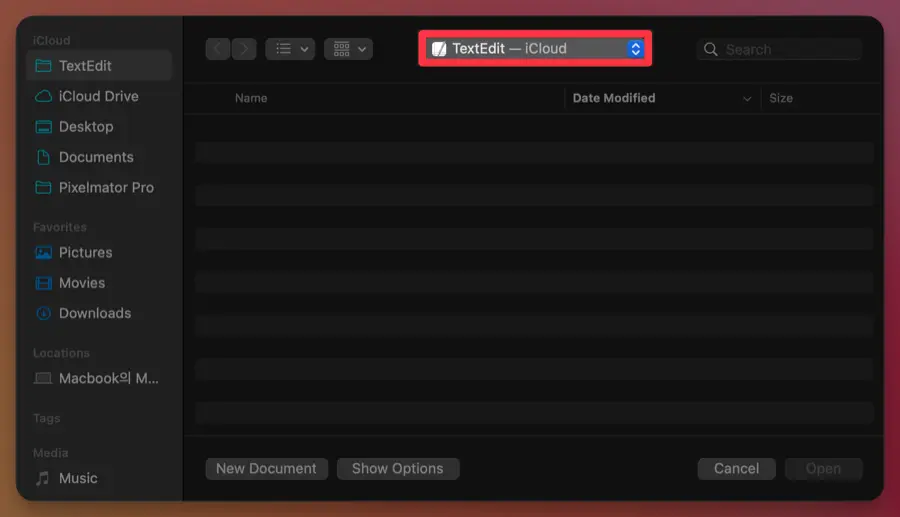
Aplicativos de terceiros que suportam a sincronização do iCloud podem fornecer opções em suas configurações para compartilhar a localização do espaço de trabalho ou configurações do aplicativo. Mesmo sem opções separadas, você pode armazenar seus documentos de trabalho ou pastas na área de trabalho e na pasta de documentos que já estão vinculadas ao iCloud.
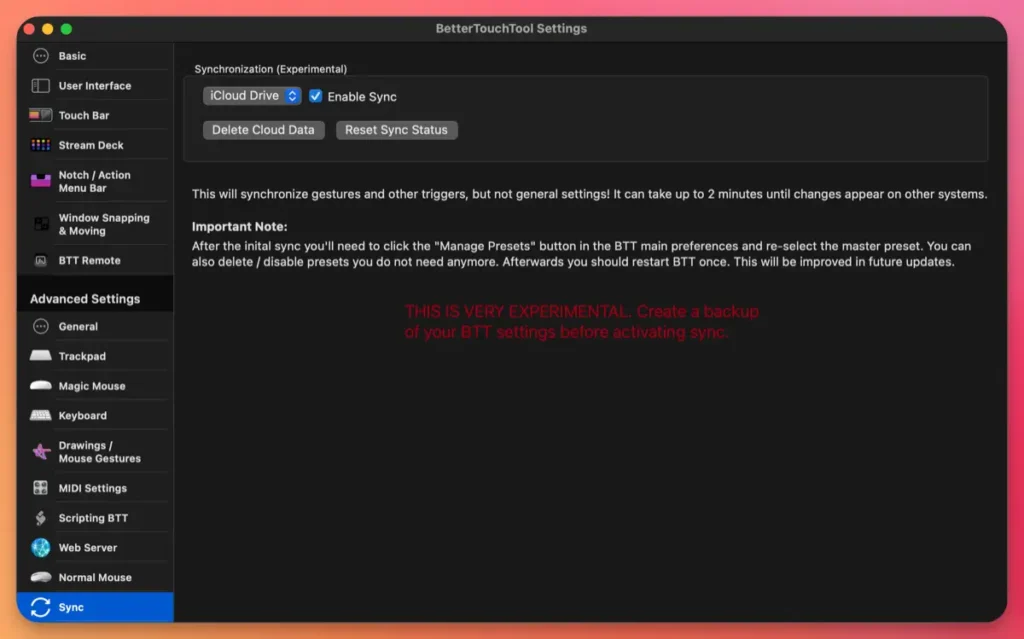
Acelerando a Sincronização do iCloud para Pastas e Arquivos
Pastas e arquivos armazenados no iCloud são normalmente salvos no servidor do iCloud e temporariamente baixados para o seu Mac como cópias virtuais quando você abre ou usa os documentos. Ao baixar imediatamente as pastas ou arquivos sincronizados com o iCloud para o seu Mac, você pode navegar rapidamente pelos documentos ou arquivos de imagem sem atrasos.
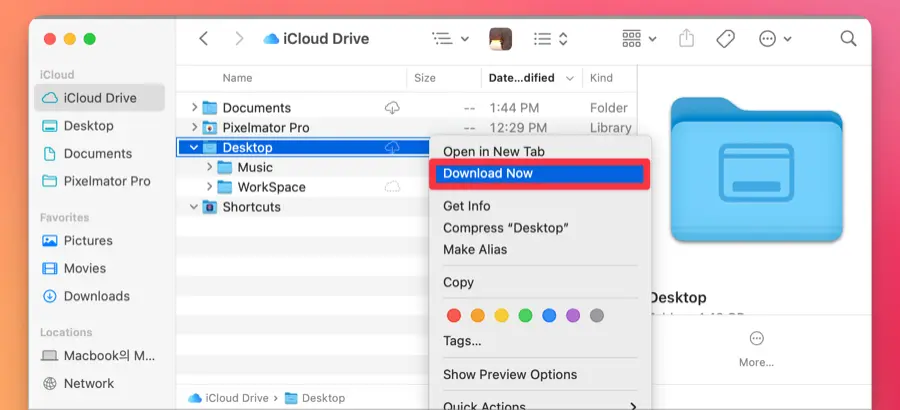
Para baixar pastas ou arquivos que você deseja armazenar em seu Mac, clique com o botão direito neles e selecione “Baixar Agora”. Isso acelerará a exploração de pastas e arquivos em seu Mac, mas também ocupará mais espaço de armazenamento em seu Mac.
Usando o iCloud, você pode sincronizar seus documentos de trabalho e configurações de aplicativos frequentemente usados em tempo real, se você tiver vários Macs.