Como usar os cantos quentes no Mac com o BetterTouchTool
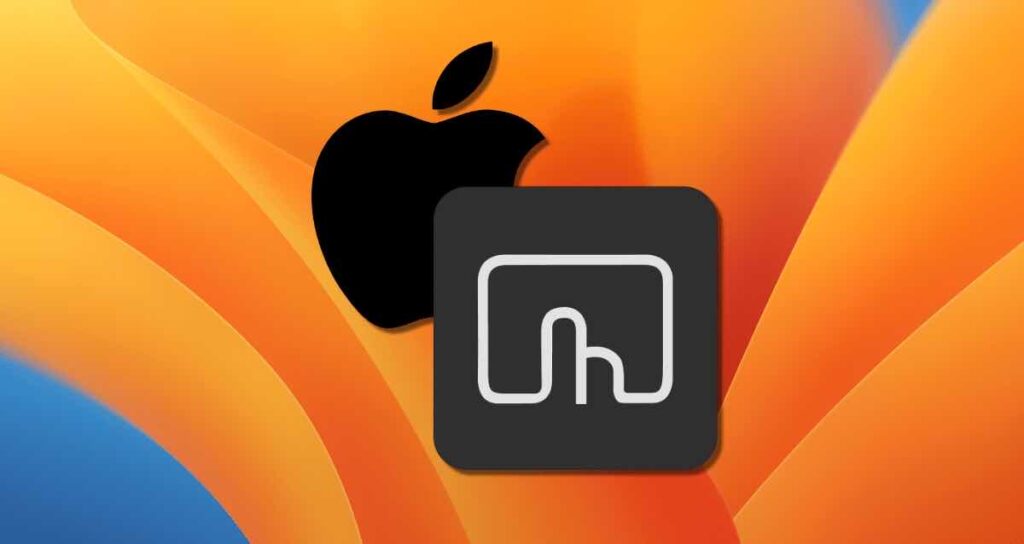
A funcionalidade dos “cantos quentes” (Hot Corners) no macOS permite que os usuários configurem a execução automática de ações específicas quando movem o mouse para um canto específico da tela. Ao usar os cantos quentes, é possível realizar certas tarefas de forma mais conveniente e melhorar o fluxo de trabalho, minimizando os movimentos do mouse ou do trackpad.
Uma desvantagem é que as ações que podem ser configuradas para os cantos quentes no macOS são limitadas. No entanto, ao personalizar os cantos quentes com o BetterTouchTool, é possível atribuir quase qualquer ação disponível no Mac, como abrir aplicativos, alternar janelas, entrar no modo de repouso, ativar o modo de baixa potência e encerrar processos.
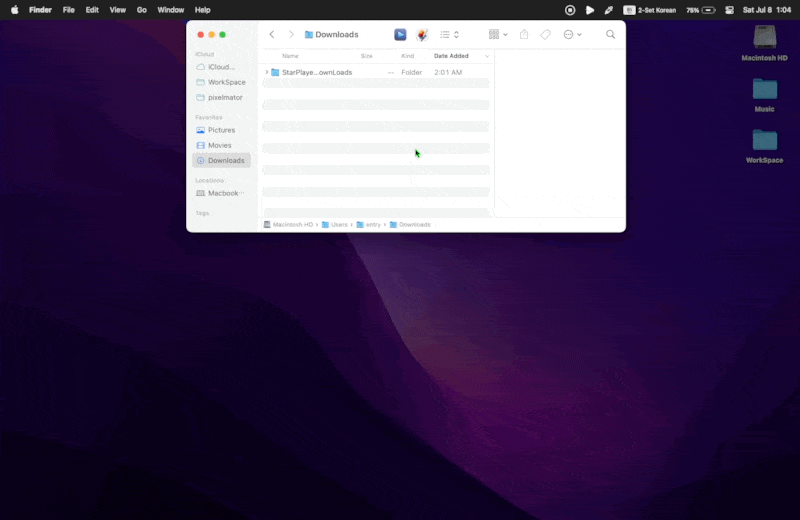
Neste tutorial, você aprenderá como maximizar o uso dos cantos quentes no macOS usando o BetterTouchTool, como mostrado na animação acima. Por favor, note que este tutorial é baseado na versão macOS Ventura.
Configuração Básica para Personalizar os Cantos Quentes
Para personalizar os cantos quentes com o BetterTouchTool, é necessário alterar as configurações padrão para os cantos quentes no Mac.
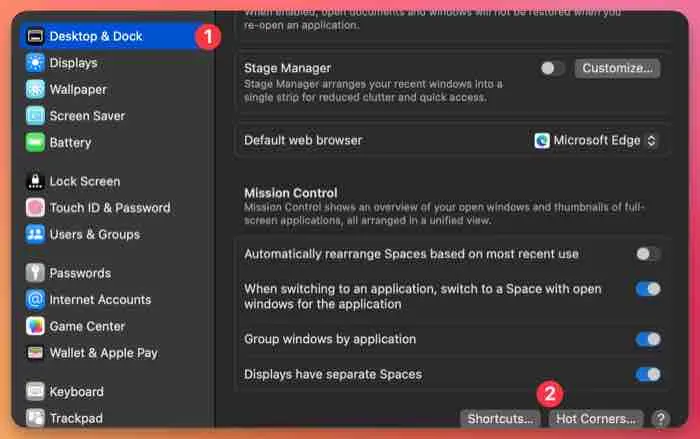
Selecione [Área de Trabalho e Dock] na barra lateral das preferências do sistema do Mac e clique no botão [Cantos Quentes…].
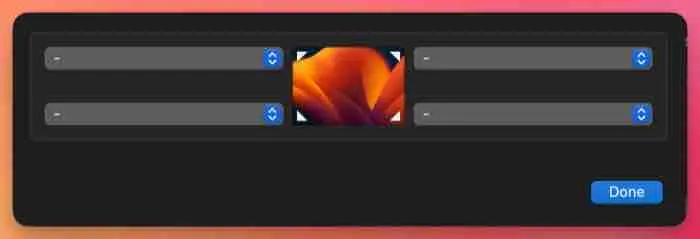
Remova todas as ações padrão atribuídas aos cantos quentes no BetterTouchTool para reatribuí-las.
Configurando os Cantos Quentes no BetterTouchTool
No BetterTouchTool (BTT), é possível configurar ações para os cantos quentes não apenas com o teclado, mouse e trackpad, mas também com automação ou outros gatilhos. Siga estes passos para configurar as ações desejadas para os cantos quentes usando o BetterTouchTool.
Alterando o Dispositivo de Entrada
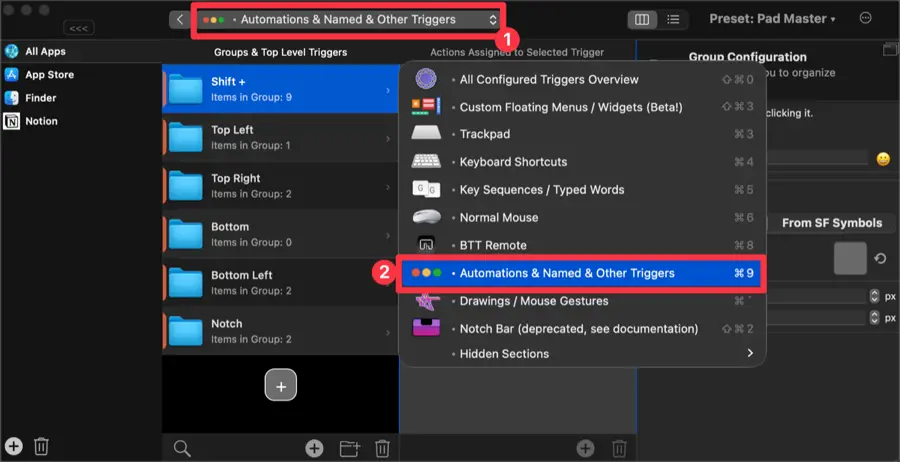
Inicie o aplicativo BTT e clique no dispositivo de entrada principal para selecionar [Automações e Gatilhos Nomeados e Outros].
Criando Gatilhos para Cantos Quentes
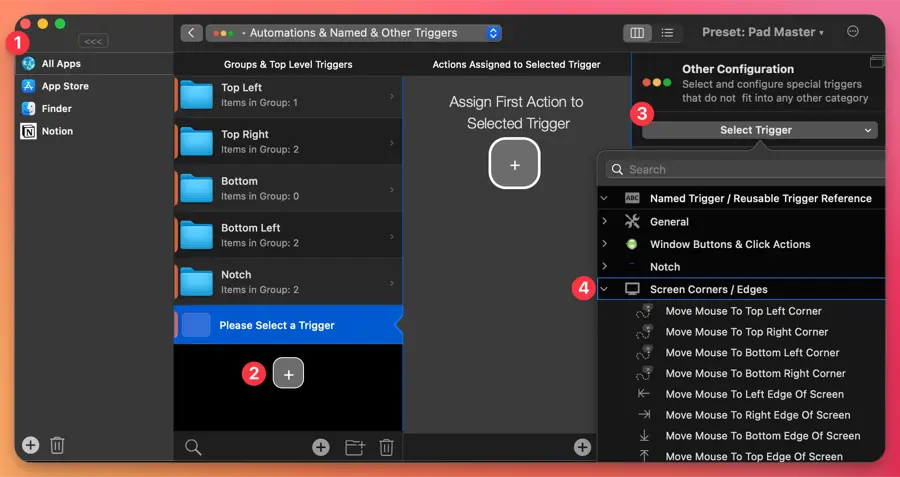
- Escolha o aplicativo para o qual o gatilho funcionará. Selecione [Todos os Apps] para usar o gatilho em todas as janelas.
- Clique no botão + no painel [Grupos e Gatilhos de Nível Superior] para adicionar um gatilho.
- Clique no botão [Selecionar Gatilho] no painel direito e selecione a categoria [Cantos / Bordas da Tela].
- Escolha o gatilho para realizar ações específicas. O BetterTouchTool suporta não apenas cantos, mas também bordas superiores, inferiores, direitas e esquerdas.
Especificando Ações para os Gatilhos
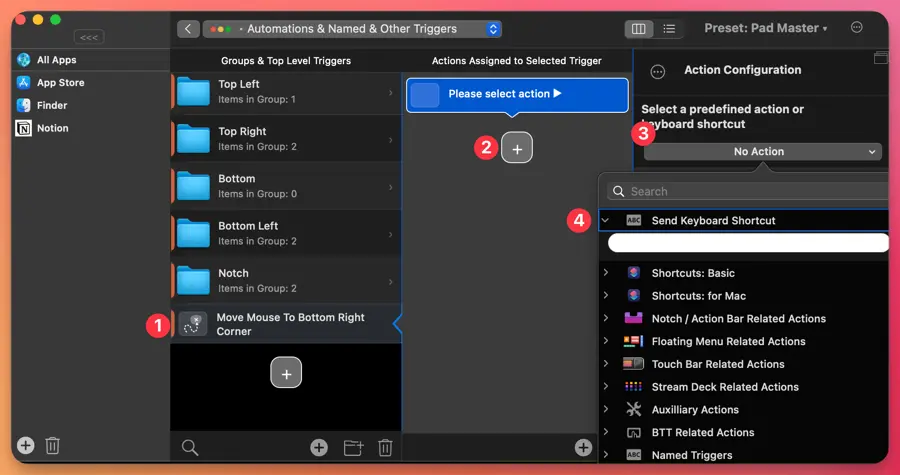
- Selecione o gatilho recém-criado.
- Clique no botão + no painel [Ações Atribuídas ao Gatilho Selecionado] para adicionar uma ação.
- Clique no botão [Nenhuma ação] no painel direito.
- Escolha a ação a ser executada pelo gatilho. É possível realizar várias ações, como inserir atalhos de teclado específicos ou utilizar recursos incorporados ao macOS.
Ao usar o BetterTouchTool dessa forma, é possível executar aplicativos específicos, alternar para o modo escuro, organizar janelas e muito mais movendo o mouse para os cantos ou bordas da tela. Para um uso mais avançado, consulte os recursos adicionais abaixo.
Utilizando os Cantos Quentes no BetterTouchTool
Personalizar os Cantos Quentes no BetterTouchTool oferece uma variedade de maneiras de utilizá-los além das expectativas, e é melhor configurá-los de acordo com suas necessidades específicas. No entanto, fornecerei algumas configurações e explicações adicionais que considerei úteis.
Gatilhos mais Diversos

O BetterTouchTool oferece gatilhos não apenas para cantos, mas também para bordas superiores, inferiores, direitas e esquerdas. Ao posicionar o mouse sobre essas bordas, as ações podem ser acionadas. Além disso, existem gatilhos que ativam ações quando o mouse sai dos cantos ou bordas.
Ações Aplicáveis aos Cantos Quentes e Gatilhos de Borda
Para esses gatilhos, é possível aplicar quase qualquer ação disponível para mouse, teclado, trackpad e muito mais. Aqui estão alguns exemplos que podem ser especialmente úteis:
Atalhos de Teclado

É possível configurar atalhos de teclado específicos para serem acionados quando você move o mouse para cantos ou bordas. Por exemplo, é possível configurar para que o movimento do mouse para um canto ou borda execute um aplicativo. Lembre-se de que você precisa ter atalhos de teclado 🌐 predefinidos para abrir aplicativos.
Redimensionamento de Janelas
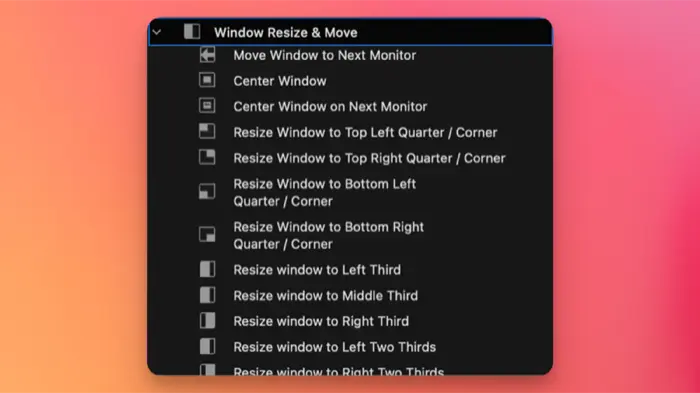
É possível atribuir ações para redimensionar janelas para cantos e bordas, permitindo ajustar convenientemente o tamanho da janela, conforme mostrado na imagem acima.
Execução de Scripts

Ao mover o mouse para cantos ou bordas, é possível acionar scripts para realizar tarefas específicas. Além de scripts, também é possível atribuir comandos criados com os Atalhos da Apple como ações.
Configurar os cantos quentes com o BetterTouchTool no seu Mac é fácil, mas o aumento de produtividade que ele oferece depende de como você o personaliza para atender às suas necessidades. Registre suas funções frequentemente utilizadas como cantos quentes agora mesmo e experimente!