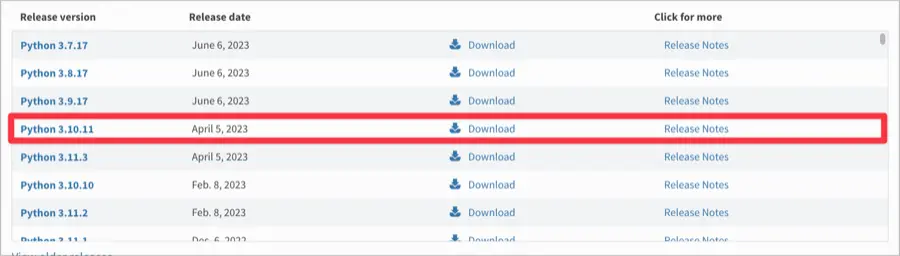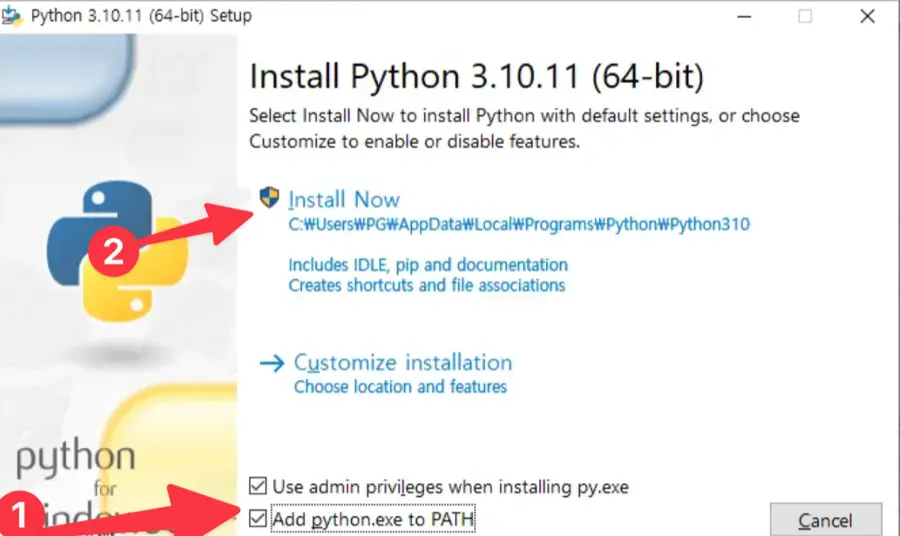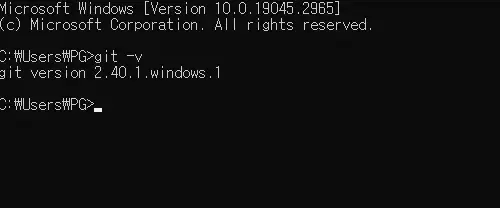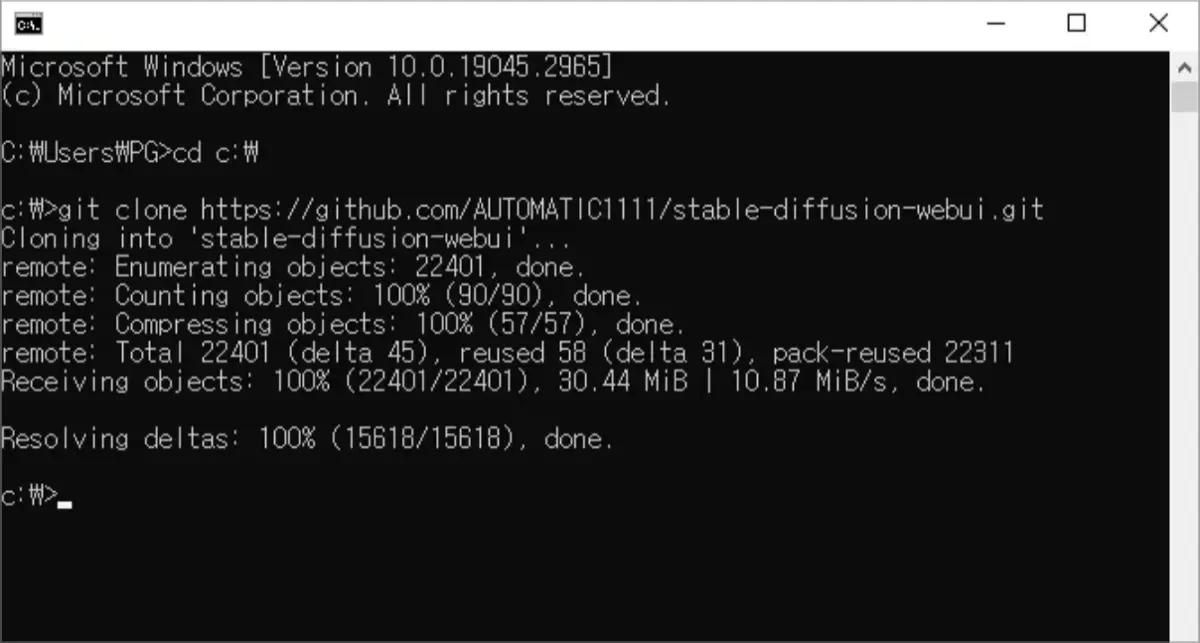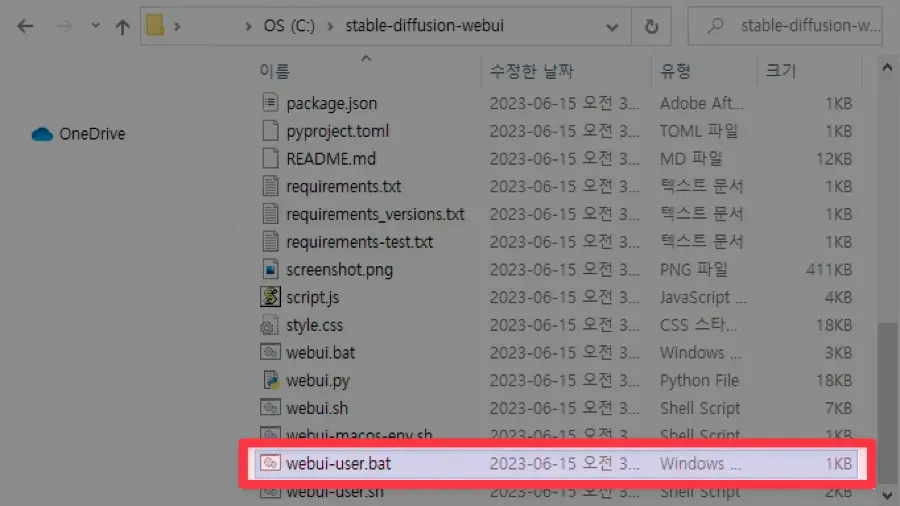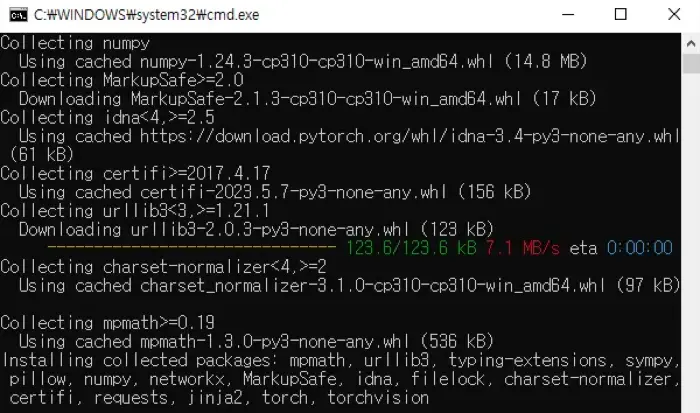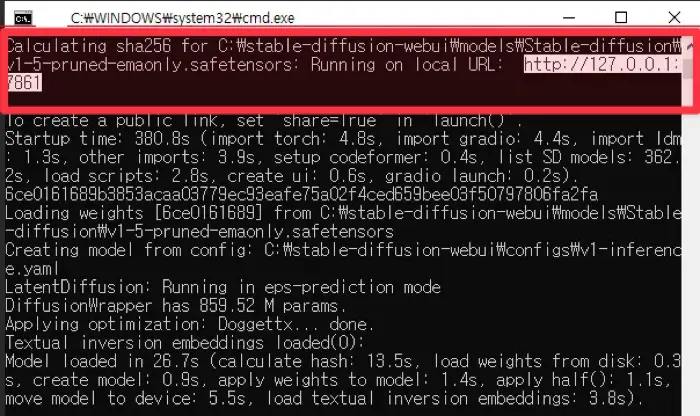Instalando o Stable Fusion WebUI no PC
O Stable Fusion é um programa de ilustração com inteligência artificial que converte texto em imagens. Ele tem recebido grande atenção como um projeto de código aberto da Stability AI.
O Stable Fusion permite que os usuários criem imagens em diversos estilos, incluindo personagens realistas e animados. Ele é implementado em um formato de interface de linha de comando (CLI), o que o torna conveniente para uso com base em prompts.
Para atender aos usuários que acham a CLI inconveniente, o Stable Fusion também suporta uma interface de usuário baseada na web (WebUI). A instalação da versão WebUI do Stable Fusion requer algumas configurações iniciais.

Antes de instalar o Stable Fusion em seu PC, é útil ter um entendimento de conceitos como checkpoints, Lora, VAE e embeddings. No entanto, este guia tem como objetivo ajudar os usuários a configurar o ambiente para criar imagens realistas geradas por IA sem necessidade de um profundo conhecimento do Stable Fusion.
O Stable Fusion requer aceleração da GPU, portanto, as especificações de sua placa de gráficos são importantes. Se as especificações do seu PC não forem ideais, você ainda pode usar o Stable Fusion através do Google Colab, que fornece um ambiente propício para aprendizado. No entanto, mudanças recentes tornaram o Stable Fusion Colab um serviço pago, tornando mais conveniente instalar o Stable Fusion em seu PC para um uso mais confortável.
Para instalar e executar o Stable Fusion WebUI em seu PC, você precisará preparar algumas coisas.
Materiais necessários
- Stable Diffusion WebUI – AUTOMATIC1111
- Placa de gráficos NVIDIA
- Python (versão anterior à 3.11)
- Git
Você pode usar a versão AUTOMATIC1111 do Stable Diffusion WebUI, que pode ser encontrada aqui.
A aceleração da GPU é um requisito padrão para placas de gráficos NVIDIA, mas também existem versões de portabilidade separadas para outros modelos, como AMD, Intel e MacBook (macOS).
Devido a equipamentos e condições de teste limitados, não é possível fornecer instruções de instalação para todas as placas de gráficos. Portanto, este guia pressupõe o uso de uma placa de gráficos NVIDIA.
Como instalar o Stable Fusion no PC
A WebUI do Stable Fusion é escrita em Python, portanto o Python é essencial para seu correto funcionamento.
Se você estiver usando a versão 3.11.x do Python, o Stable Fusion não funcionará corretamente, portanto use a versão mais recente da série 3.10.x.
O Git é usado para baixar e instalar pacotes de código aberto do GitHub em seu PC, e também é usado para atualizar automaticamente pacotes baixados com o Git.
Instalação do Python
- Acesse a página de download do site oficial do Python.
- Clique em Python 3.10.11 na lista de downloads.

- Na seção “Files” na parte inferior da tela, clique em Windows installer (64-bit) para fazer o download.
- Na tela de instalação do Python, marque a caixa de seleção “Add python.exe to PATH” na parte inferior e prossiga com a instalação.

- Na tela final “Setup was successful”, se o botão “Disable path length limit” aparecer, clique nele para aplicar as alterações.
- Após concluir a instalação, abra o prompt de comando e digite
python -Vpara verificar se o Python foi carregado com êxito.
A opção “Add python.exe to PATH” é usada para adicionar o Python às variáveis de ambiente de sua conta do Windows. Isso permite que você execute o python.exe de qualquer local do prompt de comando, mesmo do diretório raiz, sem especificar o caminho completo.
Ao executar o Stable Fusion WebUI, ele carrega o programa através do Python. Se você instalar o Python sem selecionar esta opção, poderá resultar em um erro “exit code: 9009”.
A opção “Disable path length limit” remove a limitação de comprimento do caminho (260 caracteres) no Windows. Isso permite que você navegue por arquivos e pastas com nomes ou caminhos mais longos, garantindo que você possa acessá-los sem problemas.
Instalação do GIT
O Git é essencial para instalar, pois é usado para verificar e atualizar pacotes ao executar o Stable Fusion WebUI, bem como gerenciar recursos relacionados ao Stable Fusion.
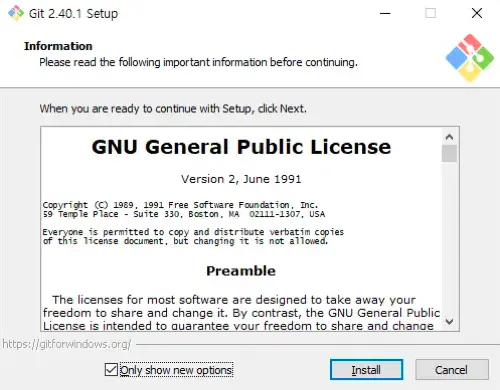
- Acesse o site oficial do Git.
- Faça o download do 64-bit Git for Windows Setup na seção do Instalador autônomo.
- Concordar com os termos de uso e, em seguida, clique no botão Install para prosseguir com a instalação.
- No prompt de comando, digite
git -vpara verificar se ele foi adicionado corretamente às variáveis de ambiente.
Instalando o Stable Diffusion WebUI
Depois de ter Python e Git prontos, você pode instalar o Stable Diffusion WebUI através do prompt de comando.
O tamanho padrão do pacote é grande e você precisará de bastante espaço em disco para futuras extensões, como Lora e Checkpoint. Você pode instalar o software em qualquer local que seja conveniente para você.
- Abra o prompt de comando.

- Navegue até a pasta raiz onde deseja instalar o Stable Diffusion.
– Por exemplo, se o diretório raiz estiver no disco C:cd C:\\
– Por exemplo, se estiver na área de trabalho:cd %userprofile%\\Desktop
- Digite o comando
git clone <https://github.com/AUTOMATIC1111/stable-diffusion-webui.git> para copiar o Stable Diffusion WebUI para o seu PC. - Vá para a pasta stable-diffusion-webui no Windows Explorer.

- Dê um duplo clique em webui-user.bat para executá-lo.
- Ao executar o Stable Diffusion WebUI pela primeira vez, ele fará o download de vários recursos e pacotes de modelos da web.

- Dependendo das especificações do seu PC, pode demorar um pouco. Aguarde até que todos os pacotes relacionados ao Stable Diffusion sejam instalados.
- Uma vez que todos os pacotes forem instalados, um URL local será exibido no prompt de comando. Copie este URL e cole-o em seu navegador para acessá-lo. Observe que o número da porta no endereço webui não é fixo e mudará sempre que você executar o Stable Diffusion. Portanto, você precisa verificar o prompt de comando todas as vezes e conectar-se adequadamente.

- Digite a palavra-chave para a imagem que você deseja gerar no campo de entrada txt2img e clique no botão Generate para criar a imagem.
Se você seguir essas etapas, poderá instalar o Stable Fusion WebUI em seu PC, permitindo que você use a IA de geração de imagens diretamente sem precisar acessar um site separado. Se você tiver alguma dúvida sobre este tutorial, por favor, deixe um comentário abaixo.